コンビニフォトプリント 写っぷりん
− 写真を入れてアプリでデザイン、コンビニでプリント!新アプリ写っぷりん
開運カレンダー編 −

写真を入れてアプリでデザイン、コンビニでプリント!
新アプリ写っぷりん
開運カレンダー編
こんにちは!
アプリ『写っぷりん』、前回はベーシックカレンダーについてお伝えしました。
好きな画像でとっても簡単にオリジナルのカレンダーが作れるので毎月何種類も作りたくなりますよね♪
さて、今回は写っぷりんでできる「カレンダーフォト」にある開運カレンダーについてご紹介します!
[目次]
写っぷりんの「カレンダーフォト」とは?
写っぷりんにはカレンダーフォトという機能があり、写真を入れたカレンダーを作ることができます。
作れるカレンダーは
- 日常使いに便利なベーシックカレンダー
- 六曜/六輝や開運日がわかる開運カレンダー
- 月の満ち欠けがわかる月齢カレンダー
の3種類を選ぶことができます。(※六曜=六輝です。)
今回ご紹介するのは、開運カレンダーです。
開運カレンダーでは、様々な開運日を確認できるので、お祝い事がある時にとっても重宝すると思います☺︎

印刷サイズは、L判/2L判/スクエア/ハガキ/A4の5種類を選ぶことができます。
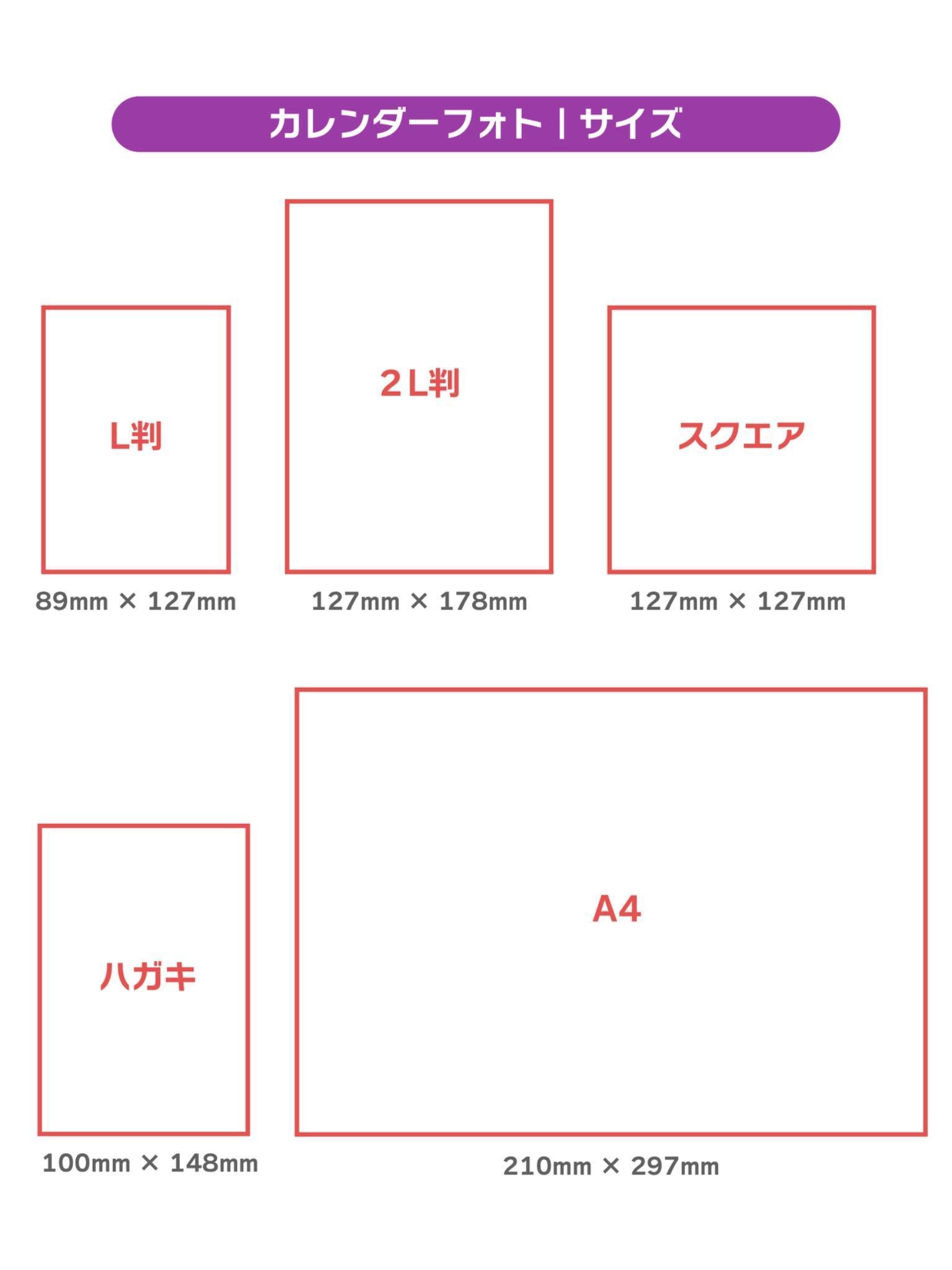
L判/2L判/スクエアサイズは、〈写真紙〉と〈シール紙〉のいずれかを選ぶことができます。(※ハガキは〈はがき用紙〉のみ、A4は〈光沢紙〉のみ)
ハガキはオモテ面に郵便番号と切手の枠、POSTCARDがあらかじめ印字されており、ハガキ用紙のウラ面にアプリで作ったデザインが印刷されます。
(オモテ面への宛名書き印刷機能はありません。)
また、ハガキとA4サイズはフチあり印刷のため必ず周囲に白いフチがつきます。

住所や宛名を書いて切手を貼ったら、そのままポストへ投函することも可能です☺︎
カレンダーフォト〜開運カレンダー編〜
ここからは、カレンダーフォト機能から開運カレンダーの作り方を実際に作ったカレンダーをもとに説明します♪
まずアプリを開いたら「カレンダーフォト」から、「開運カレンダー」を選択します。お好きなサイズ(今回はL判(写真紙))を選択します。
カレンダーフレーム選択画面が表示されたら、作りたいTypeを選択します。
背景は白・和柄・カラーの3種類の中から選択可能で、フレームの向きは縦・横とあるので写真に合わせて選んでみてくださいね。
フレームのType03は、選択すると月ごとにカラーが違うので、カラーに合わせて写真を選択するのも素敵なポイントです♪
<カレンダーの表記について>
カレンダーのTypeによって開運日の表記が違うのでご注意ください。
Type01⇨開運日のマーク(下部にマークの説明の記載あり)
Type02⇨六曜と開運日の表記
Type03⇨六曜の表記と月齢のマーク
が記載されています。
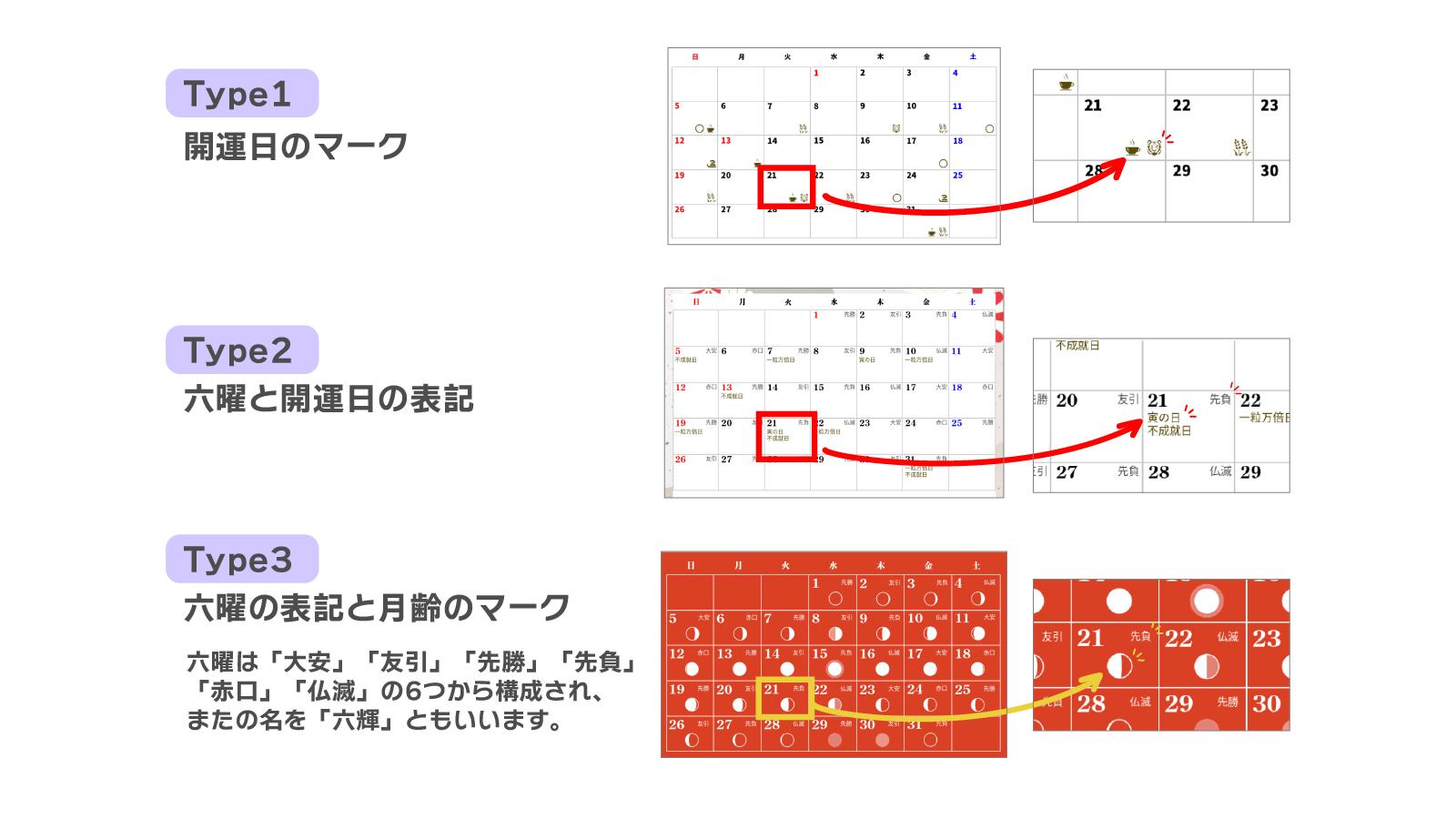
例えば、
何か新しい事を始めるときは、開運日が記載されているType01
お祝い事をするなら、六曜が記載されているType02や03、
のようにご自身の使い方によって選んでみてくださいね♪
ちなみに、私は新しいお財布を使い始めるのは寅の日、洋服を購入するのは一粒万倍日など、開運カレンダーを参考にしています♪
生活の中に開運日を取り入れてみるのもおすすめです!
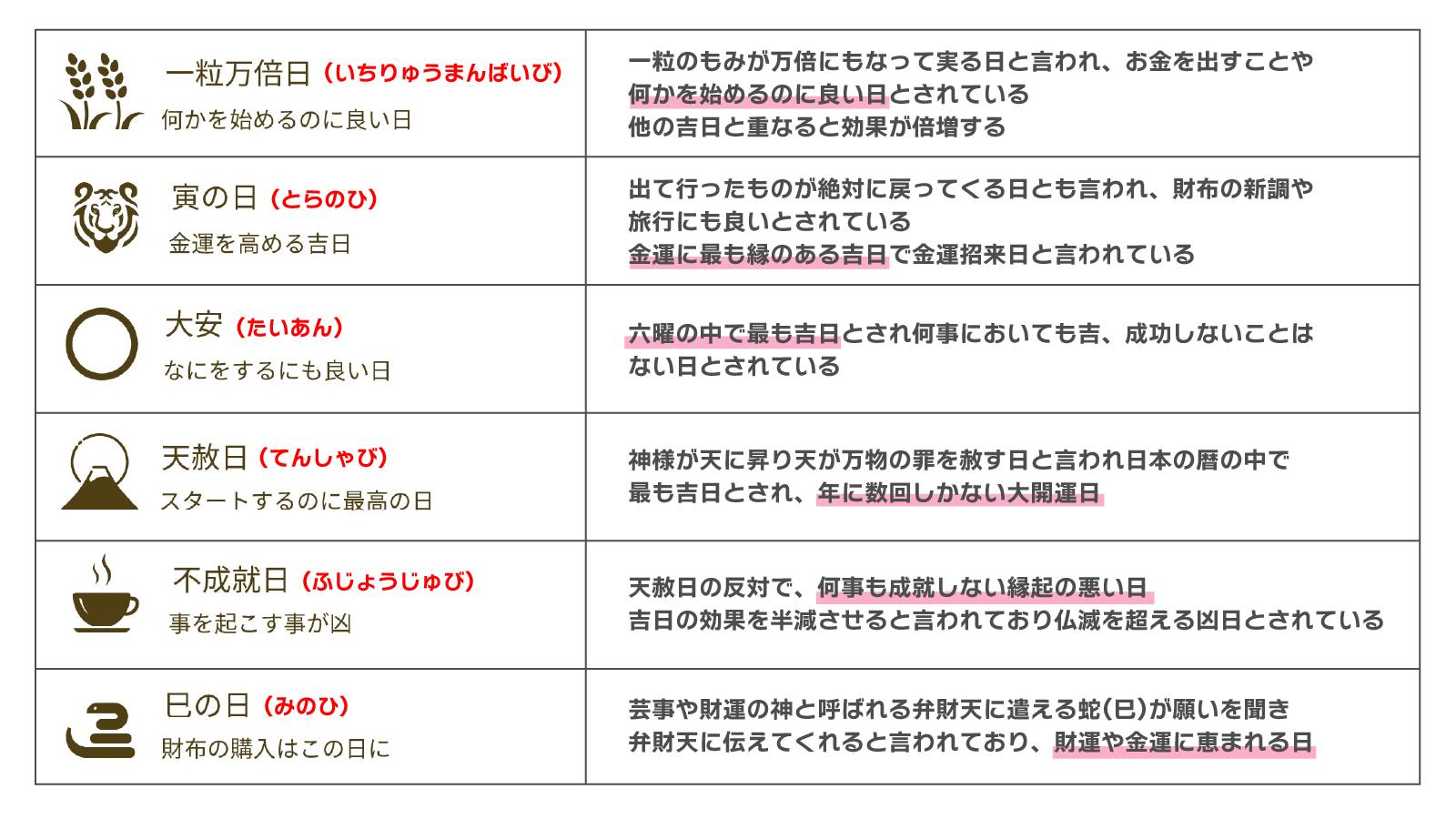
次に、開運カレンダーは基本設定として以下をカスタマイズすることが可能です。
- 作りたいカレンダーの年・月
- 言語(日本語・英語)
今回は年・月を2025年2月に、言語を英語に変更してカスタマイズしました。
言語を英語に変更するとカレンダーの曜日部分の表記が英語になりますが、開運日の説明は日本語のままなので安心してくださいね!
次に入れたい写真を選択します。
入れたい写真がすでにスマートフォンにある方は、「ライブラリから写真/画像を選択」、今撮影する写真を入れたい方は「カメラで撮影」を選択します。
写真を選んだら、フレームの中に写真が入るので保存します。
変更したい場合は「写真を再選択」をタップすれば再選択可能です☺︎
ちなみに写真を入れる際、写真の真ん中がわからなくなったら「中央揃え」、斜めになってしまったら「回転リセット」ボタンでキレイに配置が直ります。
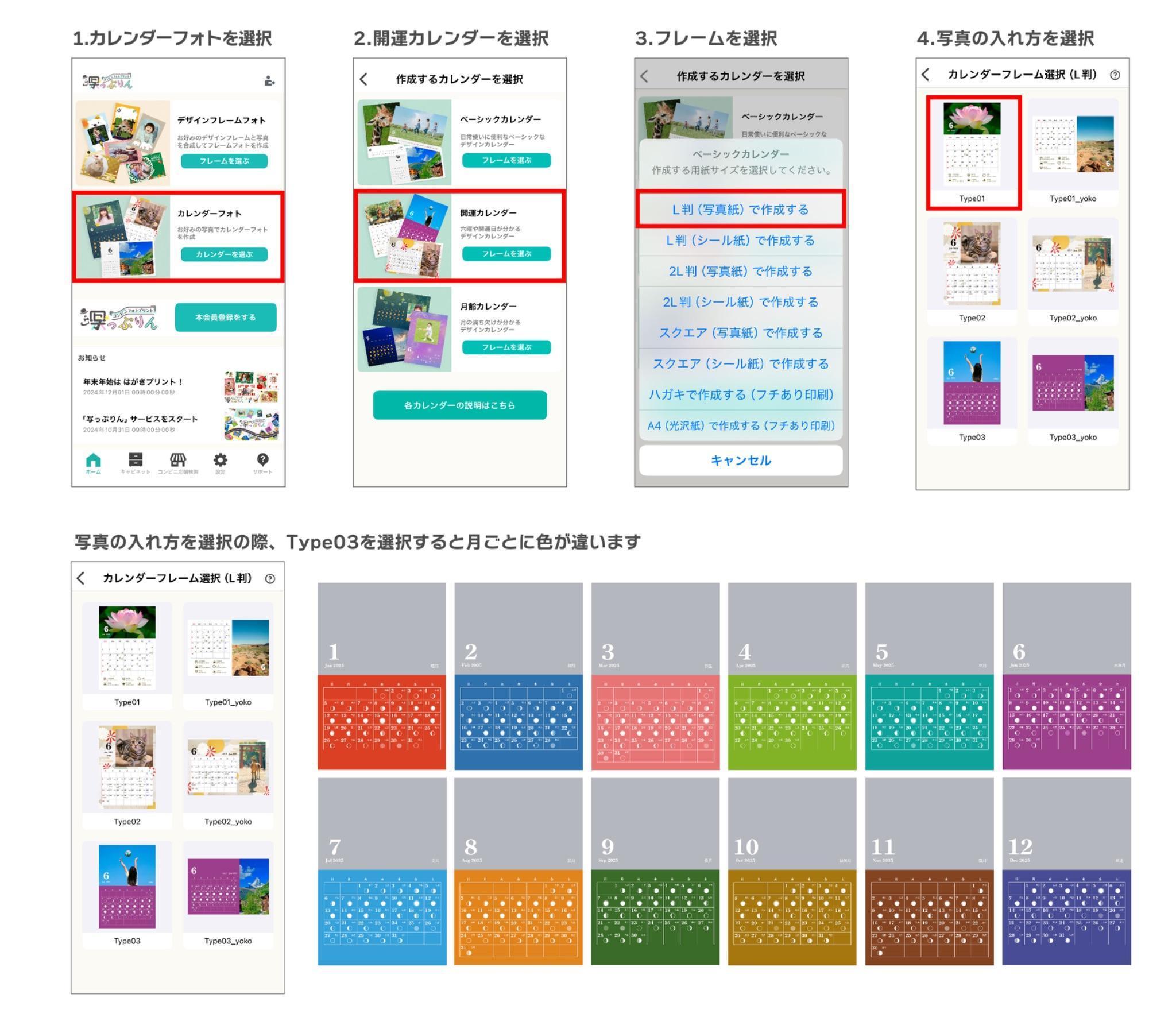
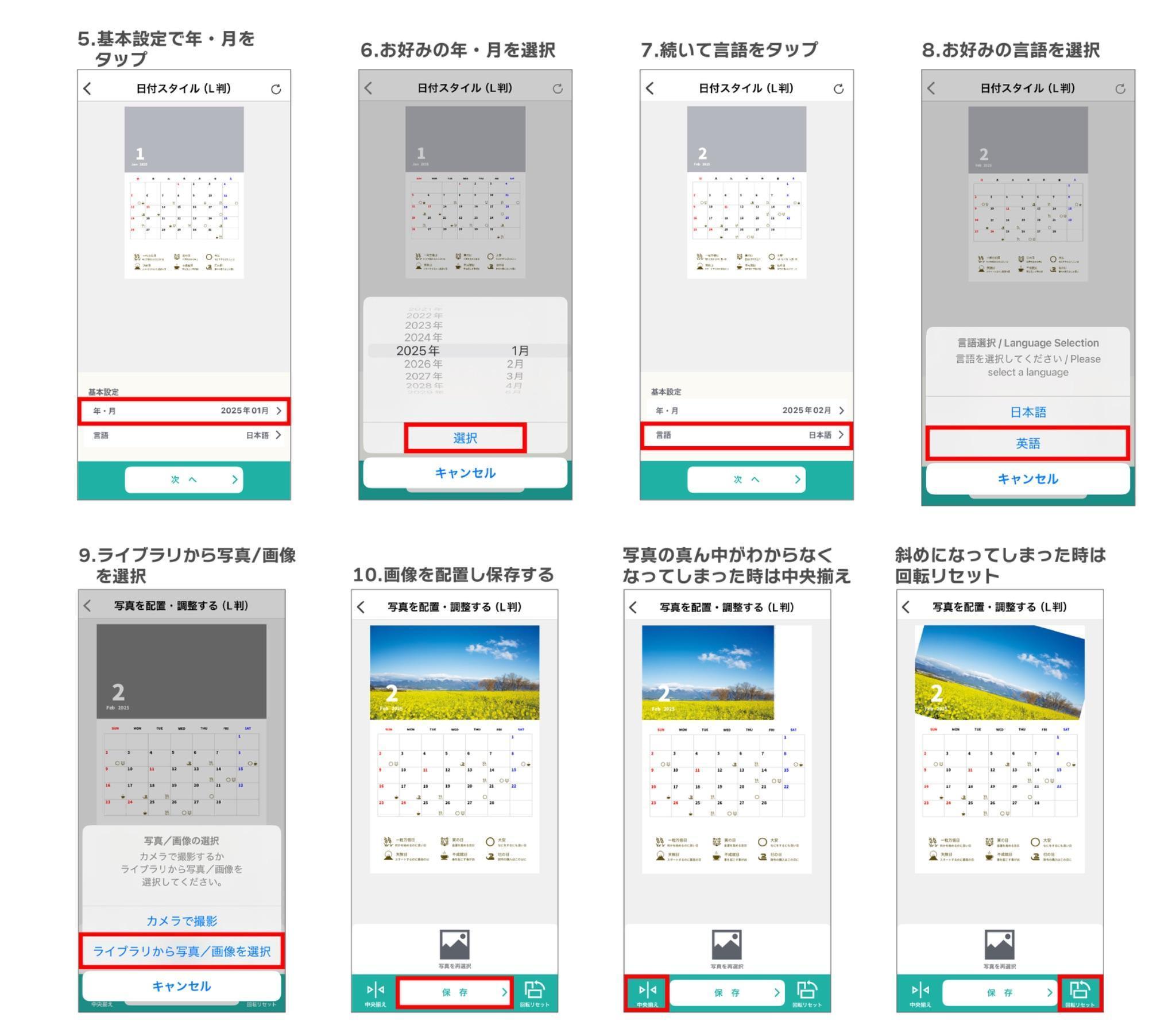
出来上がったコンテンツは「キャビネット」に自動で入り、アプリのトップ画面の下からアクセス可能です。
コンビニでプリント
作ったコンテンツは、コンビニ(ローソン・FamilyMart・ミニストップ)のマルチコピー機で印刷が可能です。
アプリのキャビネット内に生成されたQRコードをマルチコピー機のカードリーダー部分にかざし、画面を進めていくと印刷ができます。
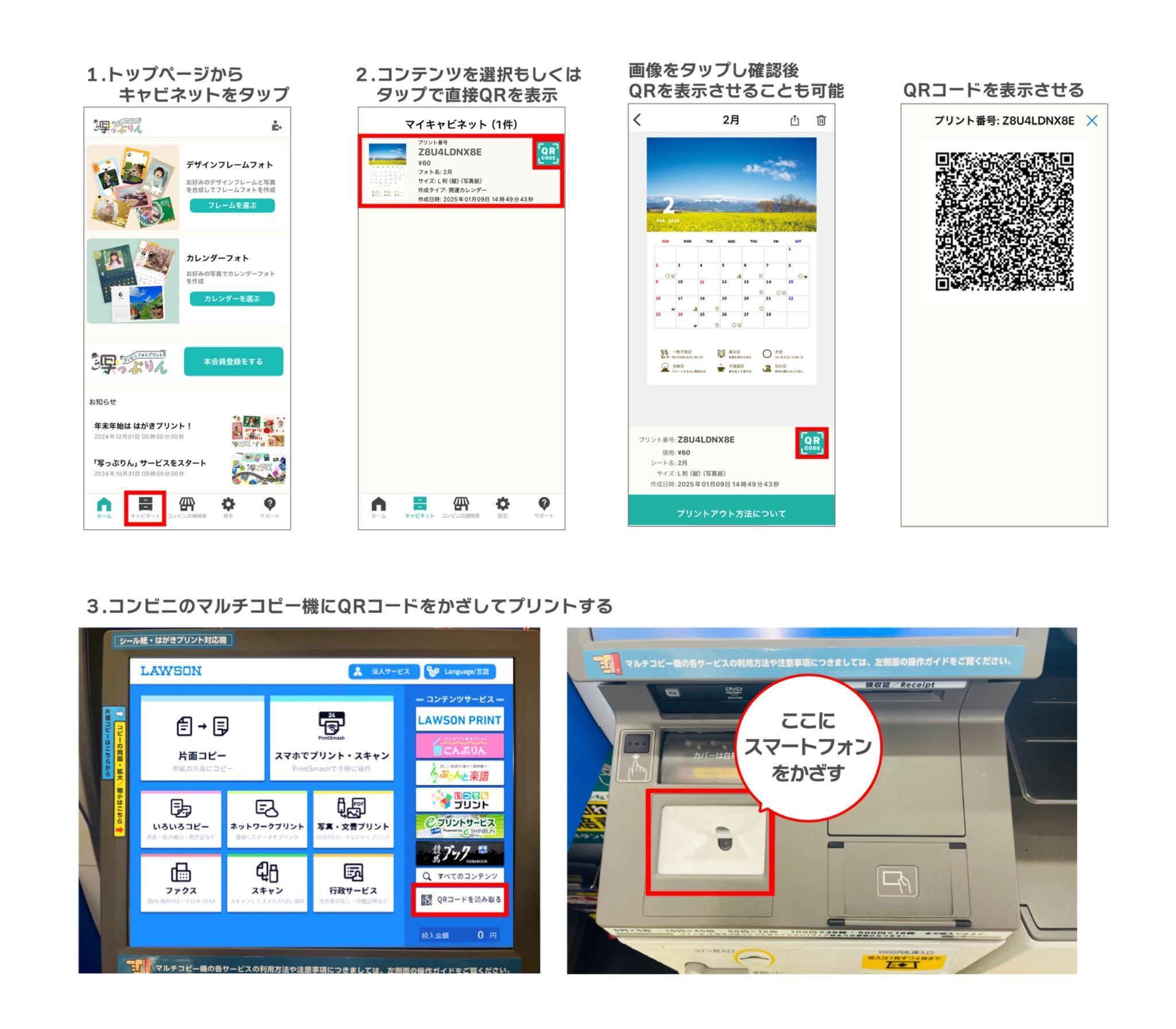
プリントするとこんな感じになります!

さすがはコンビニ印刷!
とってもキレイに仕上がりました☺︎
まとめ
今回は写っぷりんの「カレンダーフォト」の中から開運カレンダーについて紹介しました!
カレンダー部分が白いバージョンは、日付枠の中に余白があるのでスケジュールを書き込むこともできて、便利な使い方ができますね〜!
今日ご紹介したポイントをまとめておきます。
- 開運カレンダーの背景は3種類
- 年・月と言語のカスタマイズが可能
- ハガキとA4印刷は必ず白フチが印刷される
ぜひお気に入りの画像でアプリを使ってオリジナルのカレンダーを作ってみてくださいね☺︎

