コンビニフォトプリント 写っぷりん
− 写真を入れてアプリでデザイン、コンビニでプリント!新アプリ写っぷりん
ベーシックカレンダー編 −

写真を入れてアプリでデザイン、コンビニでプリント!
新アプリ写っぷりん
ベーシックカレンダー編
こんにちは!
前回はハガキデザインフレームについてお伝えをしましたが、楽しんでいただけていますか?
とっても簡単にオリジナルのフォトコンテンツが楽しめるのでお友達や家族にもどんどんオススメしてくださいね♪
さて今回は写っぷりんでできる、「カレンダーフォト」にあるベーシックカレンダーについてご紹介します!
[目次]
写っぷりんの「カレンダーフォト」とは?
写っぷりんにはカレンダーフォトという機能があり、写真を入れたカレンダーを作ることができます。
作れるカレンダーは
- 日常使いに便利なベーシックカレンダー
- 六曜や開運日がわかる開運カレンダー
- 月の満ち欠けがわかる月齢カレンダー
の3種類を選ぶことができます。
今回ご紹介するベーシックカレンダーはお好みでカスタマイズできるので楽しんでいただけると思います☺︎

印刷サイズは、L判/2L判/スクエア/ハガキ/A4の5種類を選ぶことができます。

用紙はL判/2L判/スクエアサイズは写真紙とシール紙を選ぶことができます。(※ハガキとA4サイズは1種類のみ)
ハガキはオモテ面に郵便番号と切手の枠、POSTCARDがあらかじめ印字されており、
ハガキ用紙のウラ面にアプリで作ったデザインが印刷されます。
(オモテ面への宛名書き印刷機能はありません。)
また、ハガキとA4サイズはフチあり印刷のため必ず周囲に白いフチがつきます。

住所や宛名を書いて切手を貼ったら、そのままポストへ投函することも可能です☺︎
カレンダーフォト〜ベーシックカレンダー編〜
ここからは、カレンダーフォト機能からベーシックカレンダーの作り方を実際に作ったカレンダーをもとに説明します♪
アプリを開いたら「カレンダーフォト」から、お好きなサイズ(今回はL判(写真紙))を選択します。
カレンダーフレーム選択画面が表示されたら、作りたいTypeを選択します。
フレームの向きは縦・横、写真の配置など、様々ありますので写真に合わせてどの向きにするか決めましょう♪
ベーシックカレンダーは基本設定として以下をカスタマイズすることが可能です。
- 作りたいカレンダーの年・月
- 言語(日本語・英語)
- 週始まり(日曜日・月曜日)
- フォント
- 文字色(年・月、平日、土曜、日・祝日)
今回は年・月を2025年1月に、言語を英語に、フォントを「Komika Display」に変更してカスタマイズしました。
また、私は週始まりを日曜日にしましたが、手帳などは月曜日始まりのものが多いので自分が使い慣れた形にカスタマイズできるのが嬉しいですよね!
次に入れたい写真を選択します。
入れたい写真がすでにスマートフォンにある方は、「ライブラリから写真/画像を選択」、今撮影する写真を入れたい方は「カメラで撮影」を選択します。
写真を選んだら、フレームの中に写真が入るので、大きさや位置などを調整し、続けて背景色や背景画像を選びます。
背景画像もスマートフォンに入っている写真を入れることができますが、今回は「プリセット画像を選択」し背景画像を選択します。
お好みの画像を選択し、問題なければ「背景画像を保存する」をタップします。(背景画像を変更したい場合は「写真選択」をタップすれば可能です)
「次へ」をタップし文字装飾やデコ画像を追加していきます。(追加しない場合はそのまま「保存」してください。)
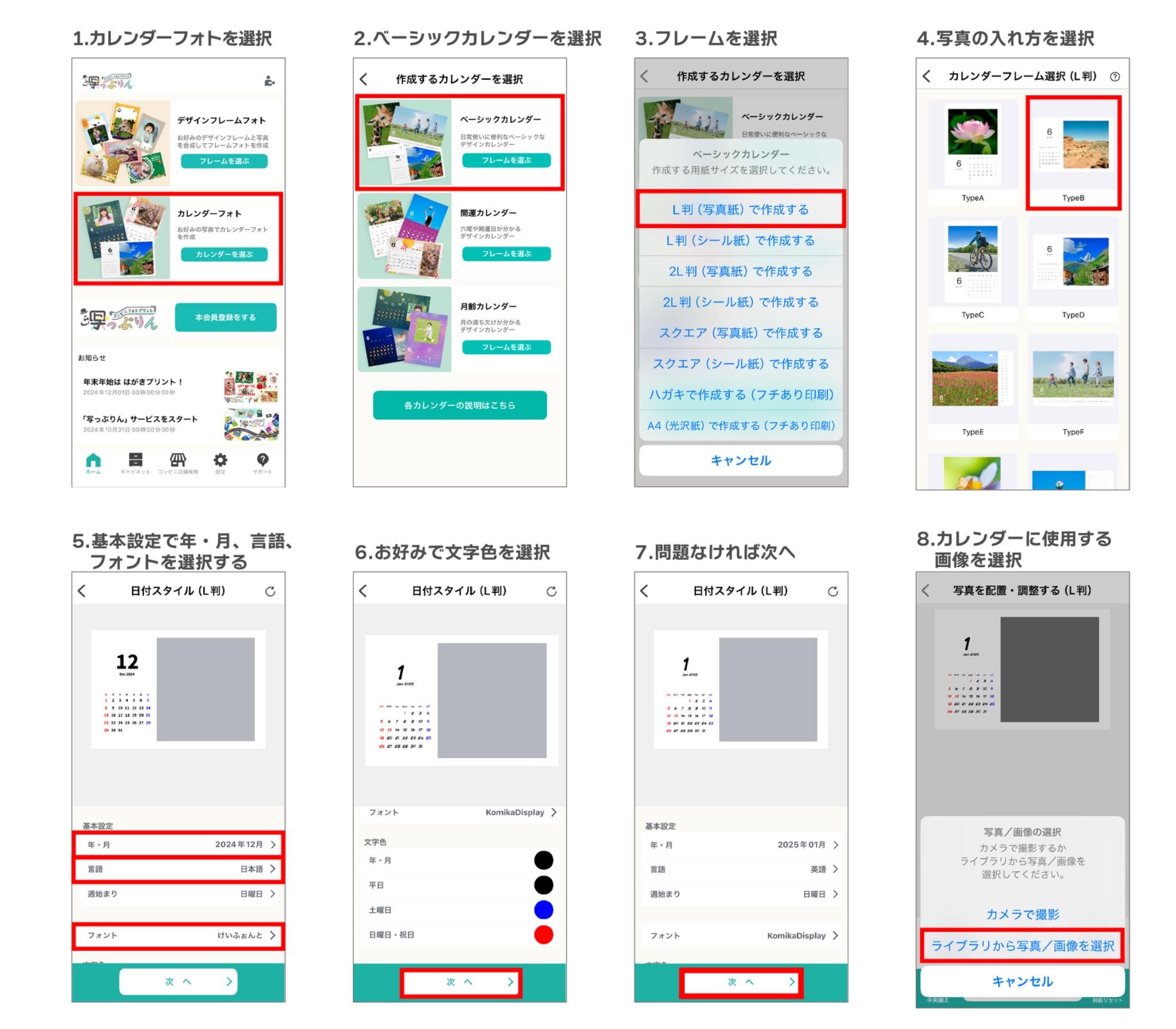

文字入れ・デコ素材で飾りつけ
<文字入れについて>
文字を入れたい場合は、縦書きまたは横書きのアイコンを選ぶと編集画面にいきます。
フォントの選択はアイコンの横をタップして変更しましょう。
「ここに文字を入力」部分をタップすると文字入力が可能です。
続けて「文字装飾」に進み、文字の太さや文字の縁線幅を調整します。「文字装飾」の下のアイコンはそれぞれ文字色と縁線の色を選択できます。
お好みの色・幅に調整出来たら「文字を保存」をタップ、画像の上に文字が表示されるので右下のアイコンでサイズや位置を調整し、配置しましょう。
これで文字入れがきました☺︎
<デコ素材について>
「デコ素材追加」をタップしデコ素材を選びます。
たくさん素材の種類があるので検索キーワードを入力して「検索」して絞り込むと時間短縮になるのでおすすめです☺︎
使いたい素材を決めたらタップして画面上に配置しましょう。
これでデコ素材の追加ができました。
ちなみに同じ時素材を繰り返し使いたい時は、右上の「 + 」のアイコンで複製ができますのでやってみてくださいね。
完成した画像に問題がなければ「保存」ボタンをタップし、作ったコンテンツに名前を付けたら、完成です♪
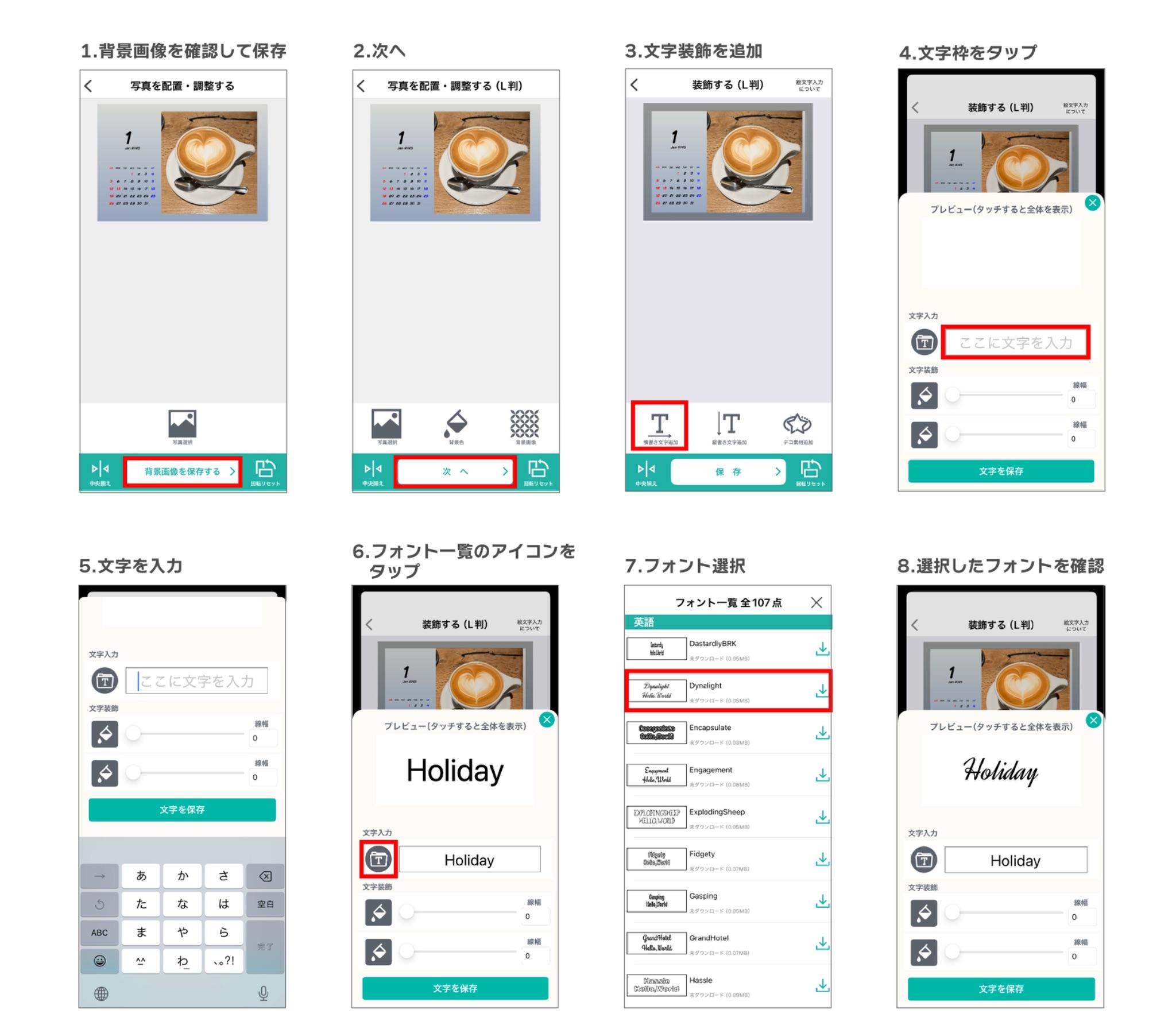
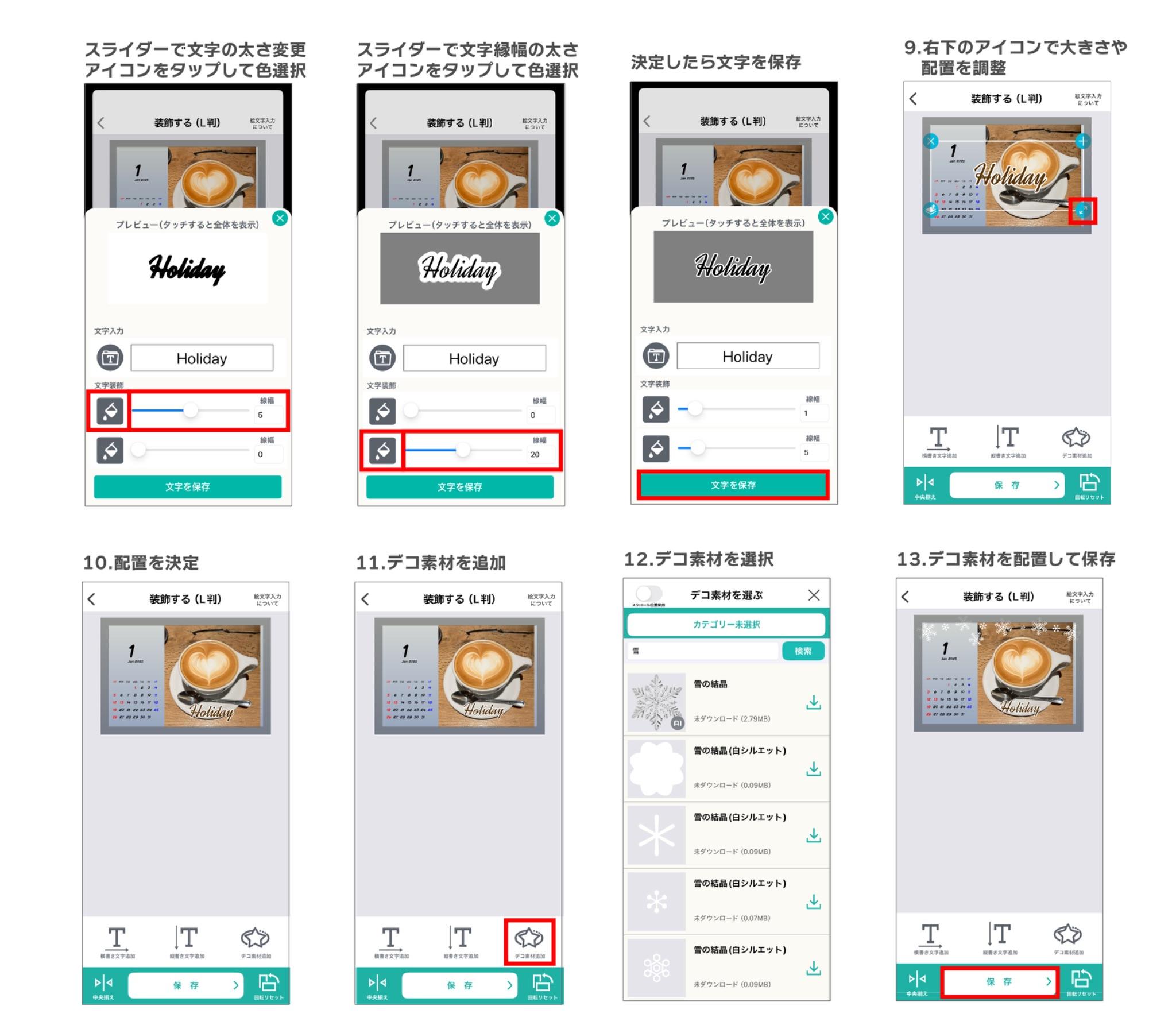
出来上がったコンテンツは「キャビネット」に自動で入り、アプリのトップ画面の下からアクセス可能です。
コンビニでプリント
作ったコンテンツは、コンビニ(ローソン・FamilyMart・ミニストップ)のマルチコピー機で印刷が可能です。
アプリのキャビネット内に生成されたQRコードをマルチコピー機のカードリーダー部分にかざし、画面を進めていくと印刷ができます。
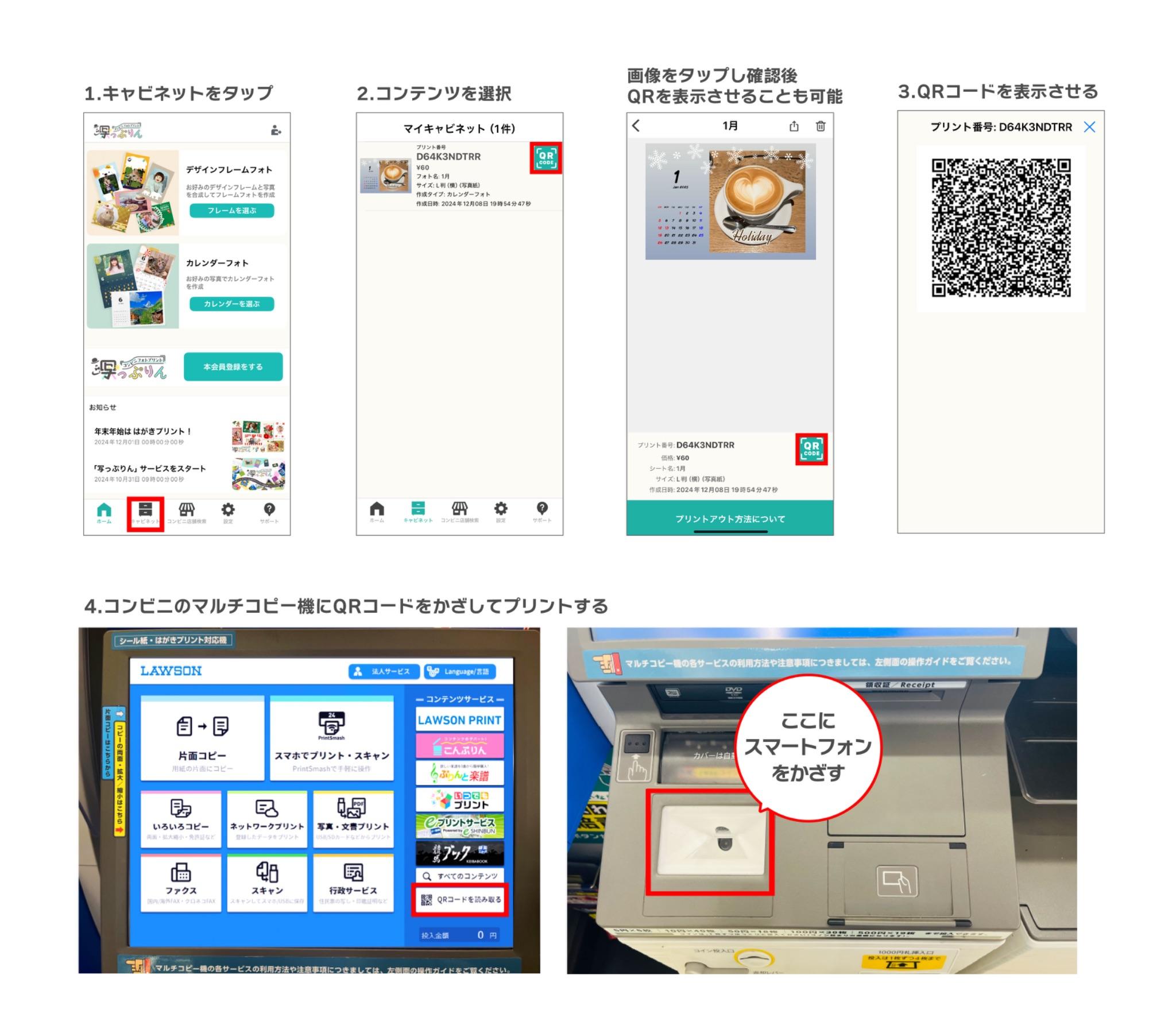
プリントするとこんな感じになります!
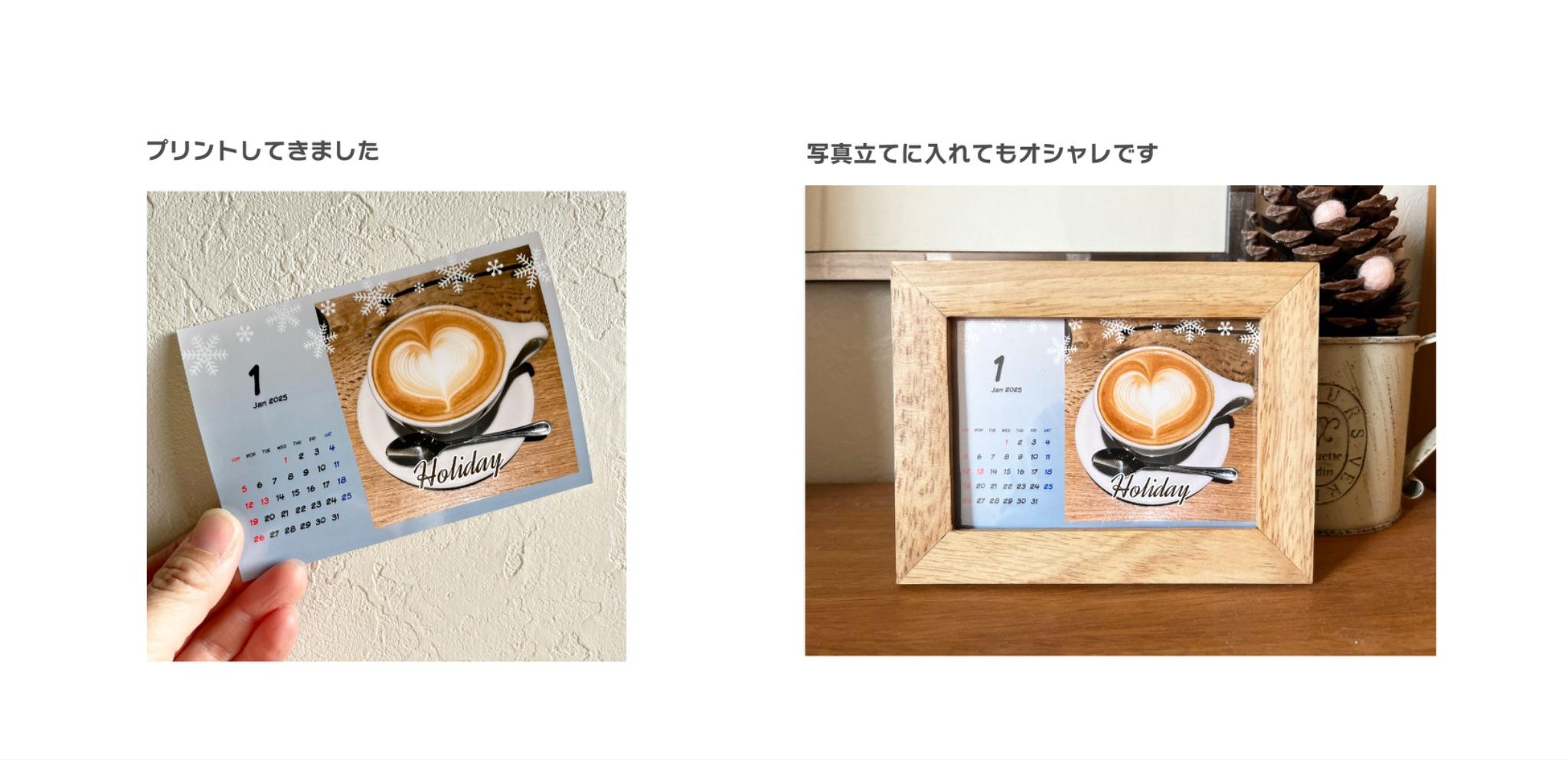
まとめ
今回は写っぷりんの「カレンダーフォト」の中からベーシックカレンダーについて紹介しました!
カレンダーだけではなく年賀状などにも利用できるので使い方はあなた次第♪
今日ご紹介したポイントをまとめておきます。
- ベーシックカレンダーはカスタマイズが可能
- ハガキとA4印刷は必ず白フチが印刷される
- 文字入れ・デコ素材で飾り付けができる
ぜぜひアプリを使ってオリジナルのハガキやカレンダーを作ってみてくださいね☺︎

