デザインフレームフォトの作り方
デザインフレームフォトの作り方 - 写真/画像を使って作る
STEP.1
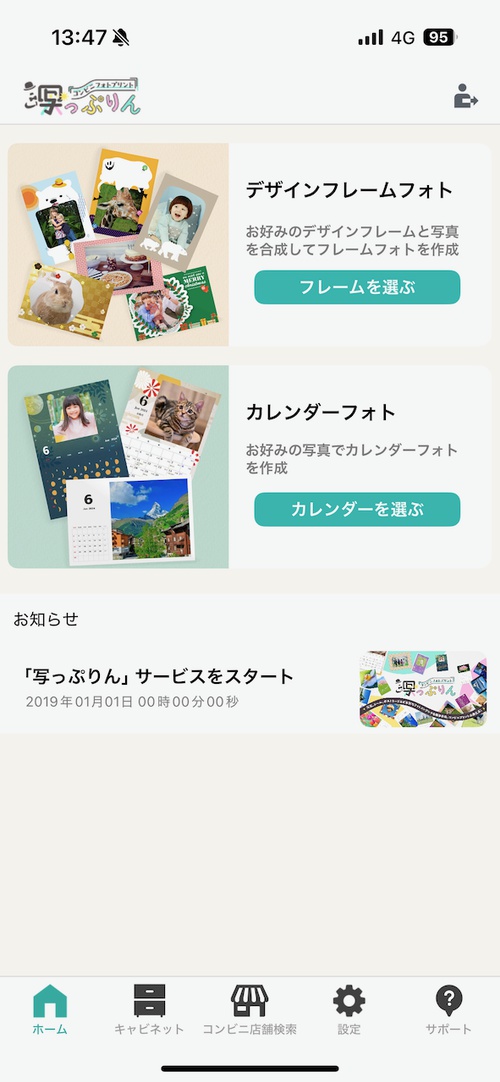
「写っぷりん」を起動すると上図のようにホーム画面が表示されます。ここで「デザインフレームフォト」をタップします。
STEP.2
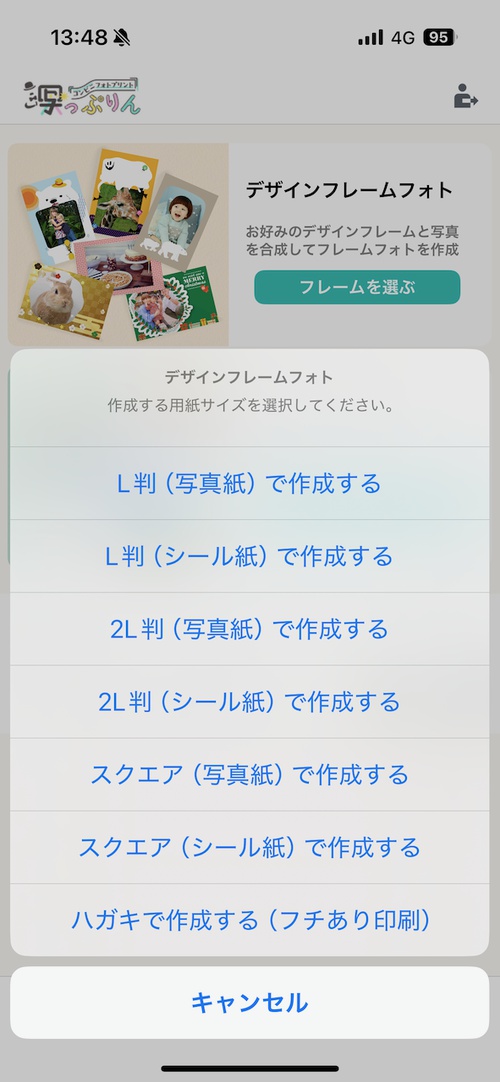
作成する用紙サイズと用紙種類を選びます。ここでは「2L判(写真紙)」を選択します。
STEP.3
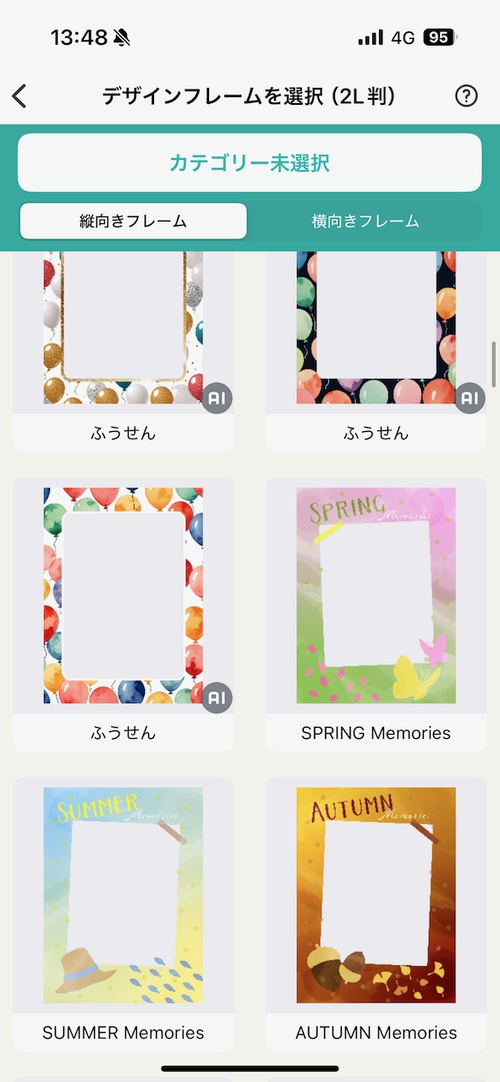
選択した用紙サイズに合わせたデザインフレームが表示されますので好みのフレームを選びましょう。
STEP.4
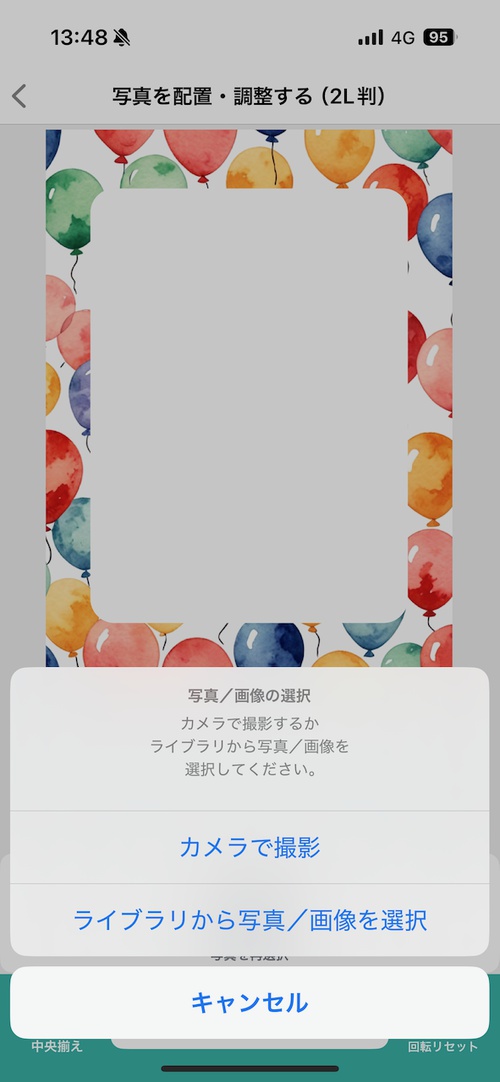
フレームを選択したら次は写真を選びましょう。カメラで撮影するか、ライブラリの中から選んでください。
STEP.5
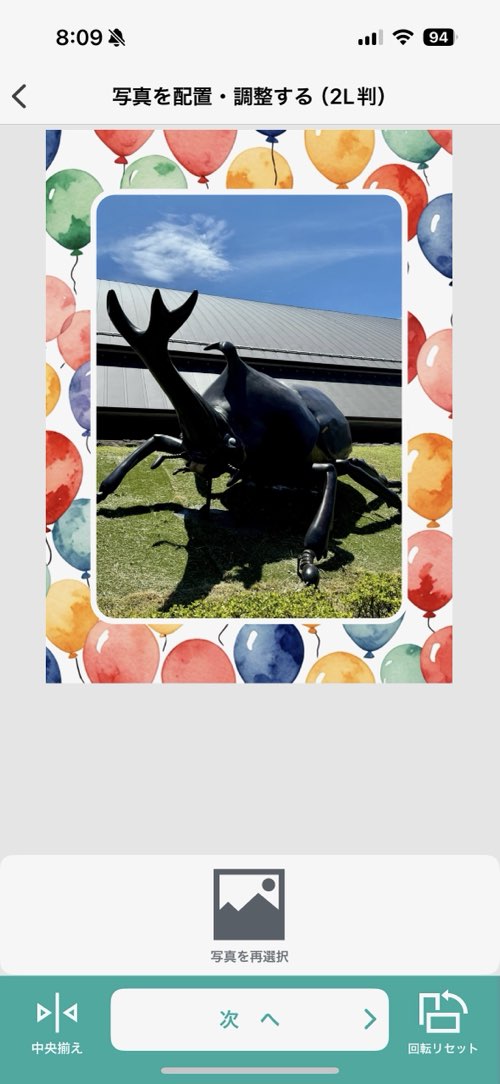
写真を選択すると画面内のフレームの中にその画像が表示されますので、指で回転させたり拡大縮小して良い感じに見えるように調整しましょう。
調整が終わったら「次へ」ボタンを押します。
STEP.6

この画面では、「横向き文字」や「縦向き文字」で入力した文字やデコ素材で写真に装飾を加えることができます。ここでは「横向き文字」を追加してみましょう。
STEP.7
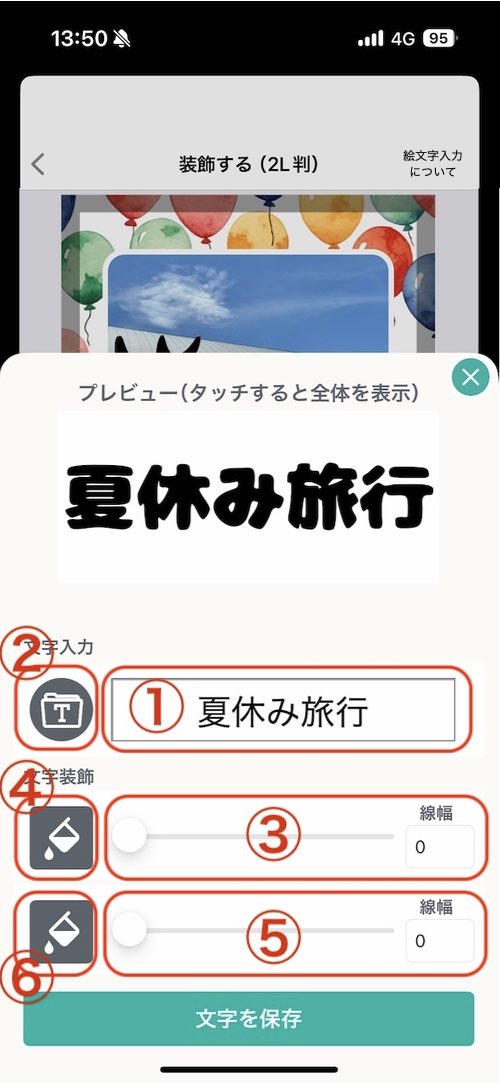
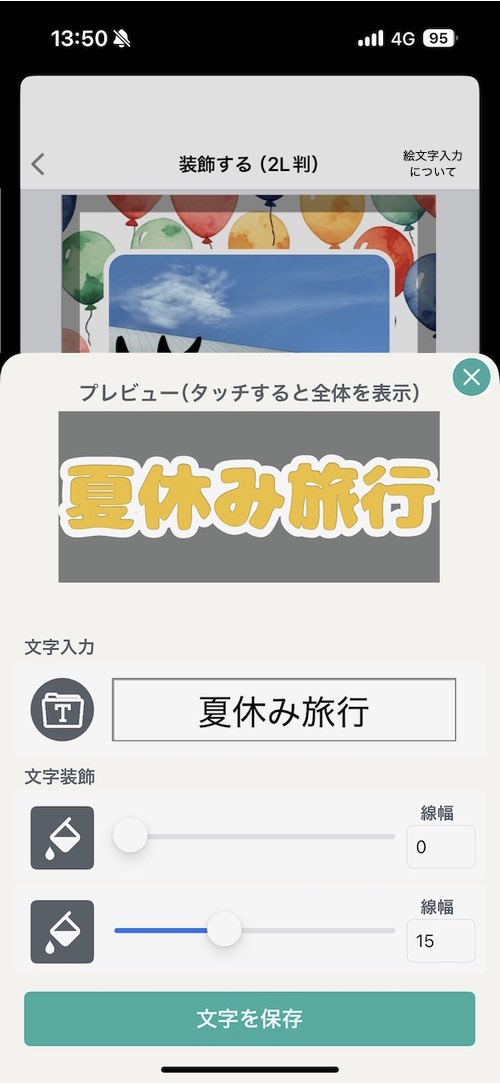
これが「横向き文字」を作る画面です。1〜6番の機能について説明します。
- ①ここで文字を入力します
- ②文字の種類(フォント)を変更します
- ③文字の太さを調整します
- ④文字の色を変更できます
- ⑤文字の縁取りの太さを調整します
- ⑥縁取りの色を変更できます
好みの横向き文字が作れたら「文字を保存」してください。自動的に先程の写真の上に作成した横向き文字が表示されますので指で移動したり拡大縮小/回転などを行って好きな場所に配置してください。
STEP.8
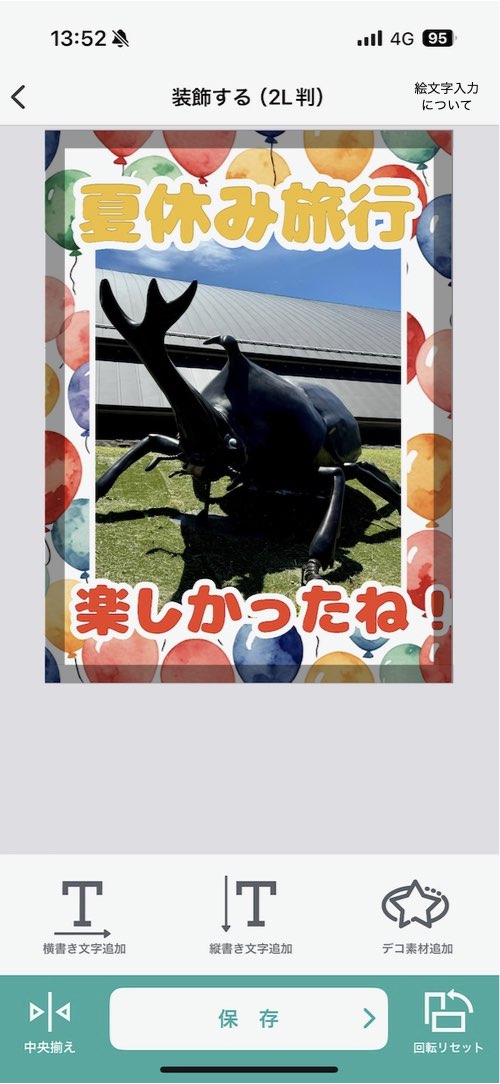
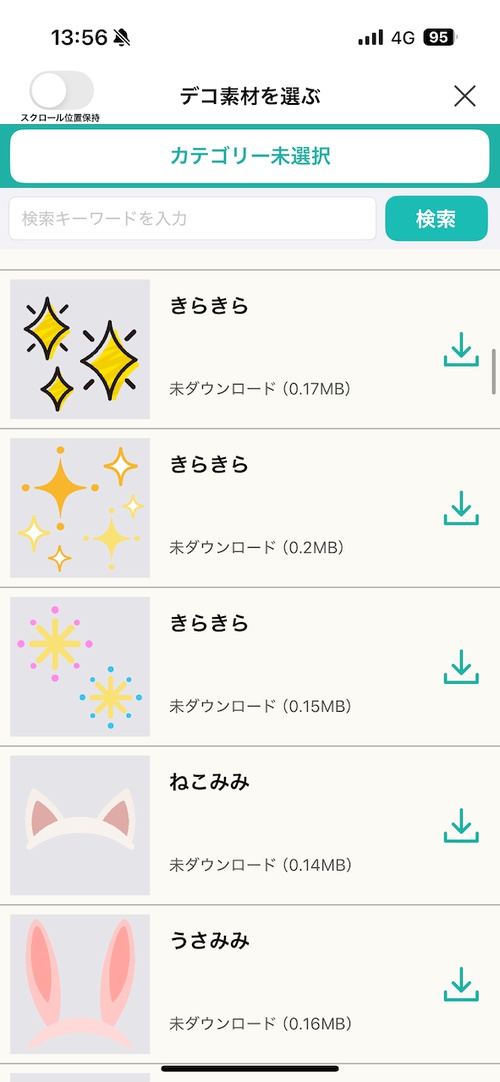
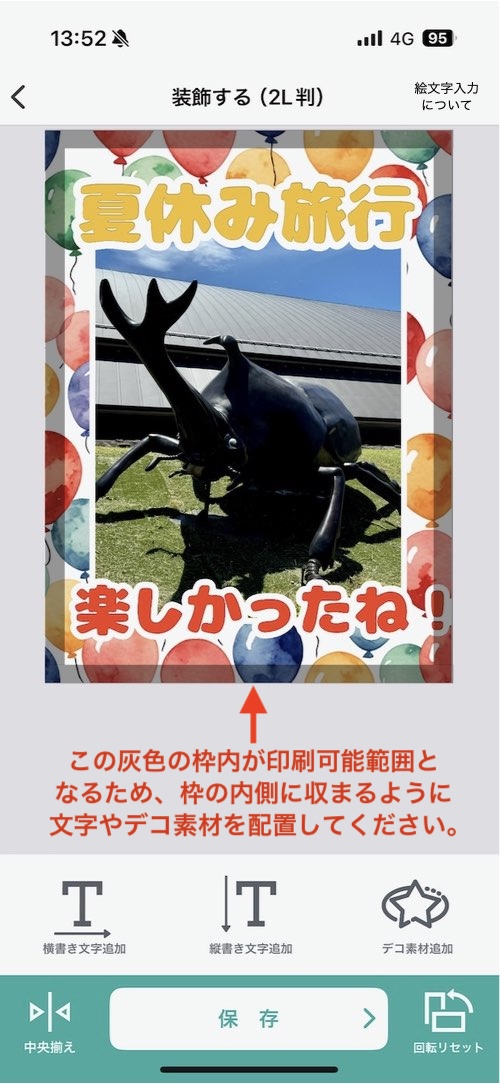
ここでは2つの横向き文字を追加してみました。
デコ素材を追加して装飾もできますので好みに合わせてお試しください。
また、「横書き文字」や「縦書き文字」や「デコ素材」を追加した場合、灰色の枠線(iOS - v1.0.3、Android - v1.0.3にて機能追加)の内側が印刷可能範囲となっており、灰色の線にかかるように配置すると、印刷時に欠けてしまう場合がありますので、枠線の内側に配置するようにしてください。
(この灰色の枠線は、L判/2L判/スクエアの用紙サイズを選択した時だけ表示されます。A4とハガキサイズにおいては、用紙の外側にフチがつくようになっているため印刷の欠けが発生しません。)
STEP.9
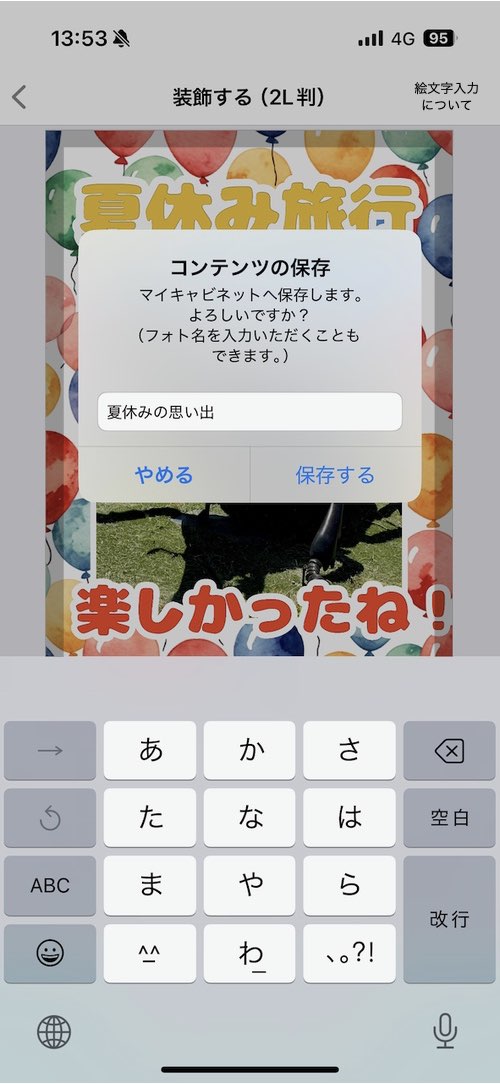
出来上がったら「保存」ボタンを押してこの写真を保存しましょう。作成したデザインフレームフォトには名前をつけることもできます。ここでは「夏休みの思い出」と入力しました。
STEP.10
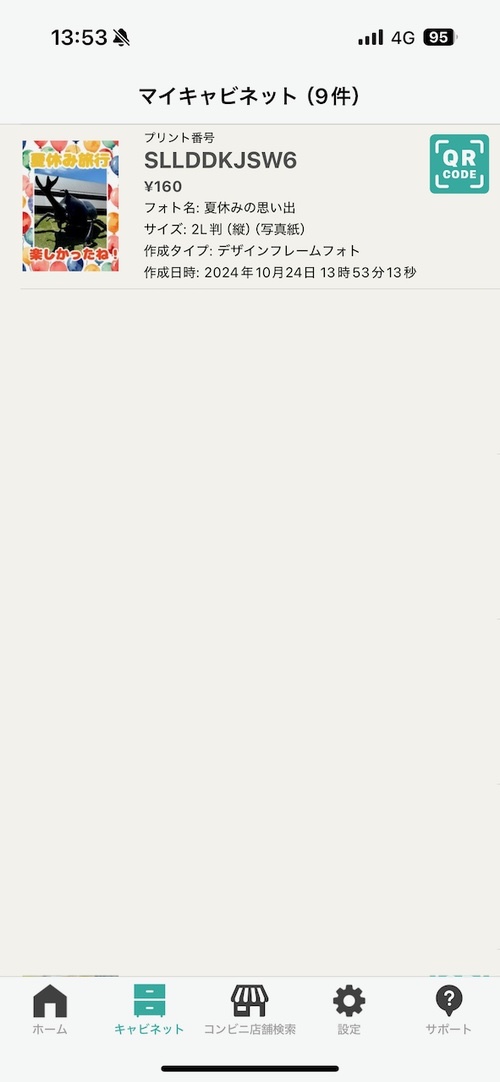
保存が完了すると「マイキャビネット」という、作成したコンテンツが一覧できる画面に切り替わります。
先ほど作成したフォトコンテンツを選んでみましょう。
STEP.11
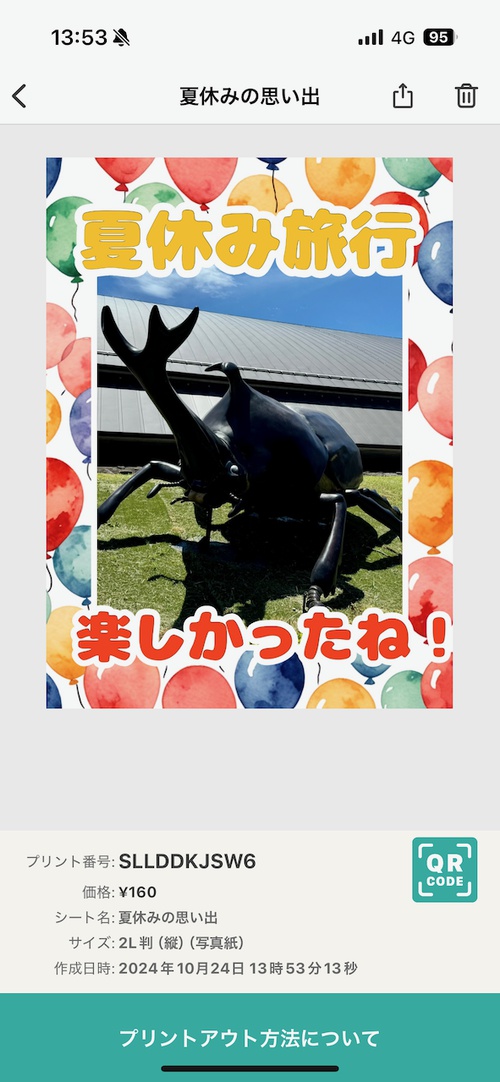
実際に印刷されるものが画面上に大きく表示されます。指で拡大して内容を確認しましょう。
ここまででデザインフレームフォトの作り方の説明を終わりにします。

