カレンダーフォトの作り方
カレンダーフォトの作り方 - 「ベーシックカレンダー」
STEP.1
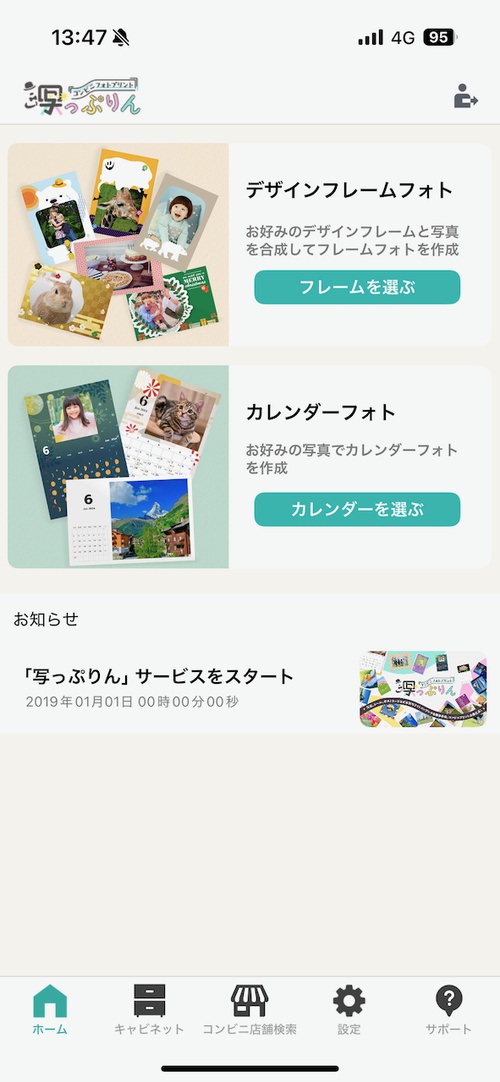
「写っぷりん」を起動すると上図のようにホーム画面が表示されます。ここで「カレンダーフォト」をタップします。
STEP.2

作成するカレンダーの種類を選びます。ここでは「ベーシックカレンダー」を選択します。
STEP.3
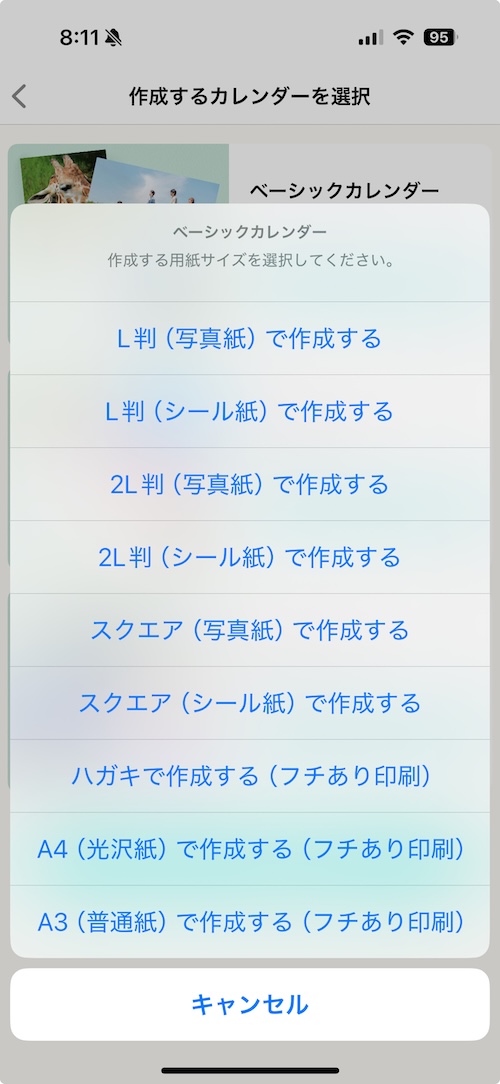
作成する用紙サイズと用紙種類を選びます。ここでは「2L判(写真紙)」を選択します。
STEP.4

選択した用紙サイズ向けのカレンダーデザインが表示されますので好みのカレンダータイプを選びましょう。
STEP.5

選択したカレンダーのデザインを調整する画面に移動します。ここでは、カレンダーの年や月の文字の色、平日・休日(祝日)・土曜日の文字色を変更したり、文字の種類(フォント)を変更したりして好みのカレンダーになるよう表示内容を調整できます。
STEP.6
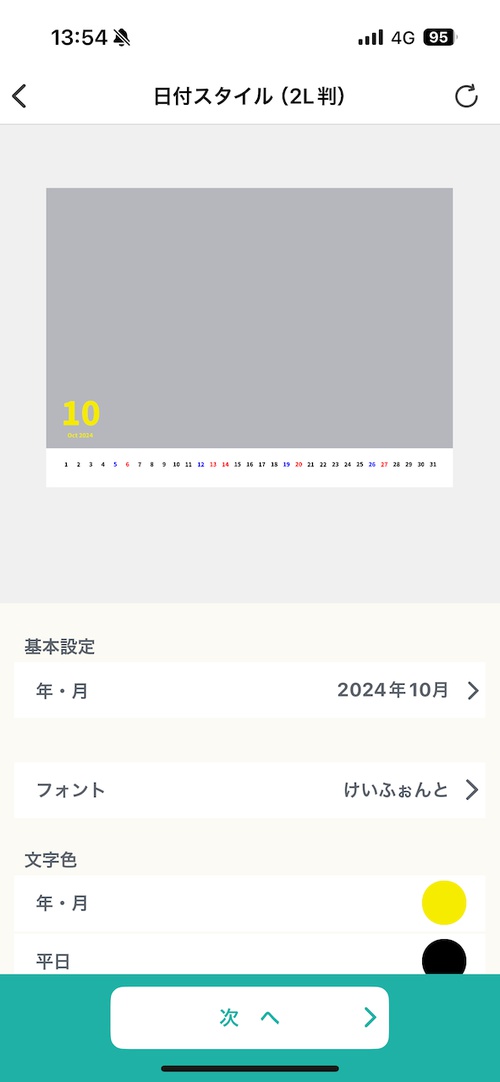
参考に、用紙の左下の「10」の部分(10月を表現している部分です)の文字の色を黄色にしてみました。このように表示内容をカスタマイズできます。
STEP.7
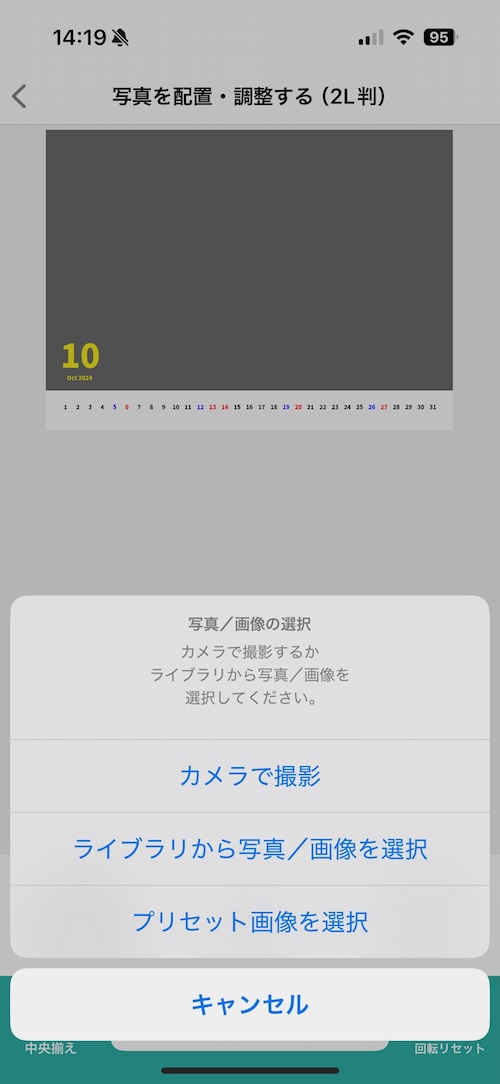
カレンダーの調整が終わったら次は写真を選びましょう。カメラで撮影するか、ライブラリから選択するか、写っぷりんが提供するプリセット画像から選んでください。
STEP.8

写真を選択した後はカレンダーの中にその画像が表示されますので、指で回転させたり拡大縮小して良い感じに見えるように調整しましょう。
またこの画面では、カレンダーの日付の背景部分に色をつけたり別の画像を背景画像として設定することもできます。ここでは参考に「背景画像」ボタンを押して背景画像の設定を行ってみましょう。
STEP.9
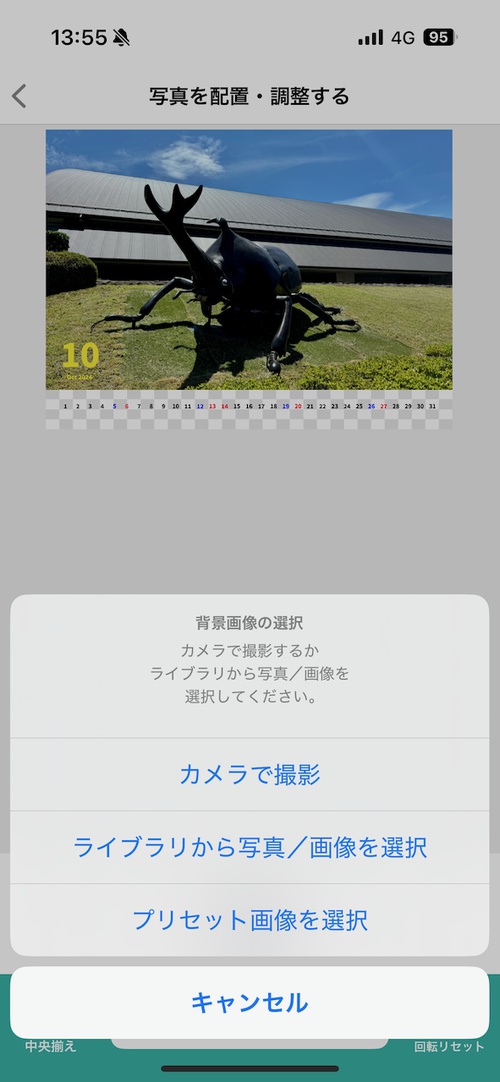
背景には、撮影した写真/ライブラリから選択する以外に、写っぷりんがご用意したオシャレな「プリセット画像」から選んで設定することもできます。試しにプリセット画像を選んでいきましょう。
STEP.10
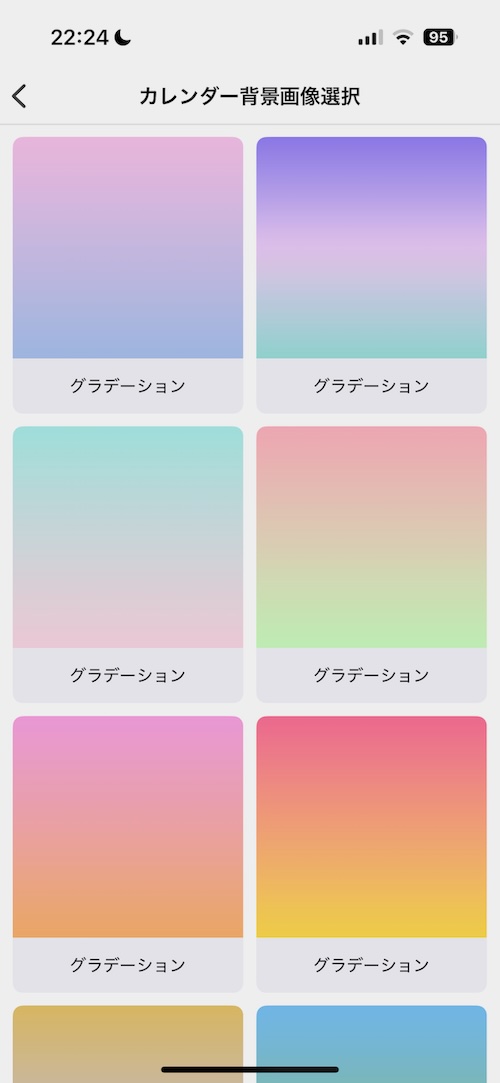
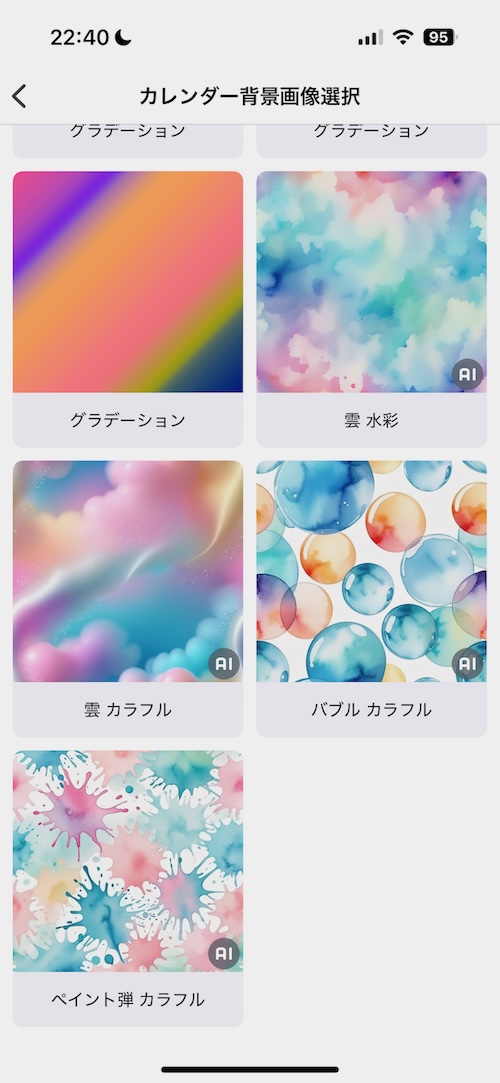
プリセット画像には、背景として使いやすいグラデーションやアクセントになる素材もあるので色々お試しください。
STEP.11
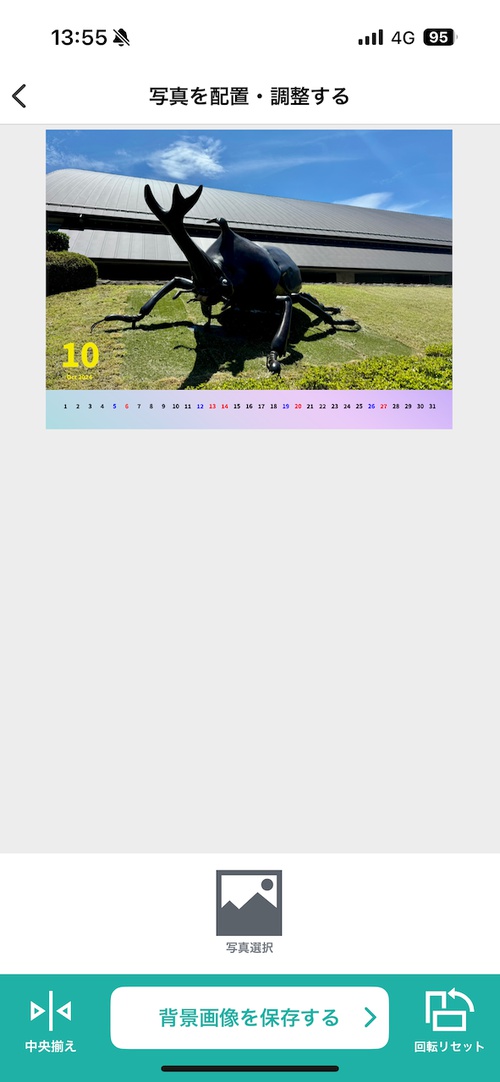
ここではグラデーションタイプの背景画像を選択してみました。
選択したグラデーション画像は指で回転したり拡大縮小できるので、好みの見た目になるよう調整していきましょう。
調整が終わったら「次へ」ボタンを押します。
STEP.12
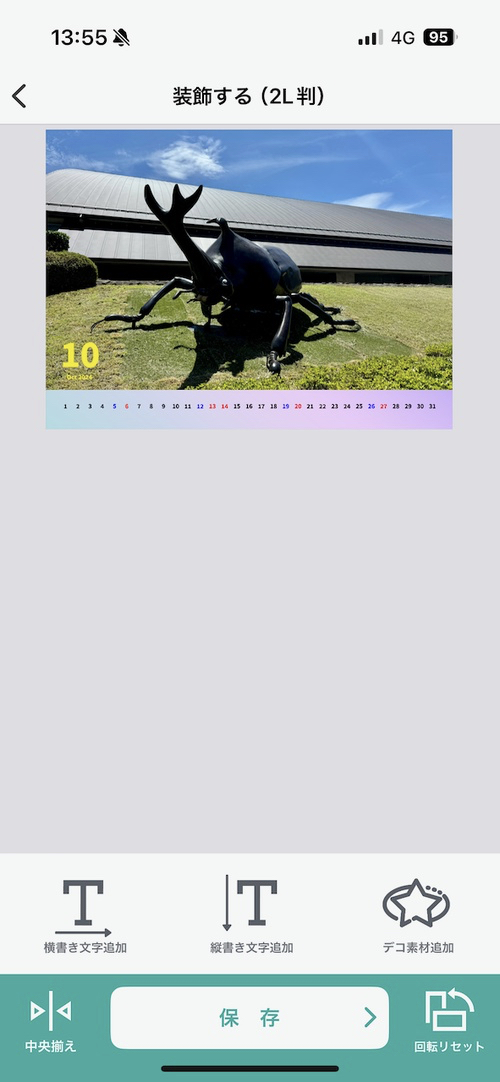
この画面では、「横向き文字」や「縦向き文字」で入力した文字やデコ素材で写真に装飾を加えることができます。ここでは「横向き文字」を追加してみましょう。
STEP.13
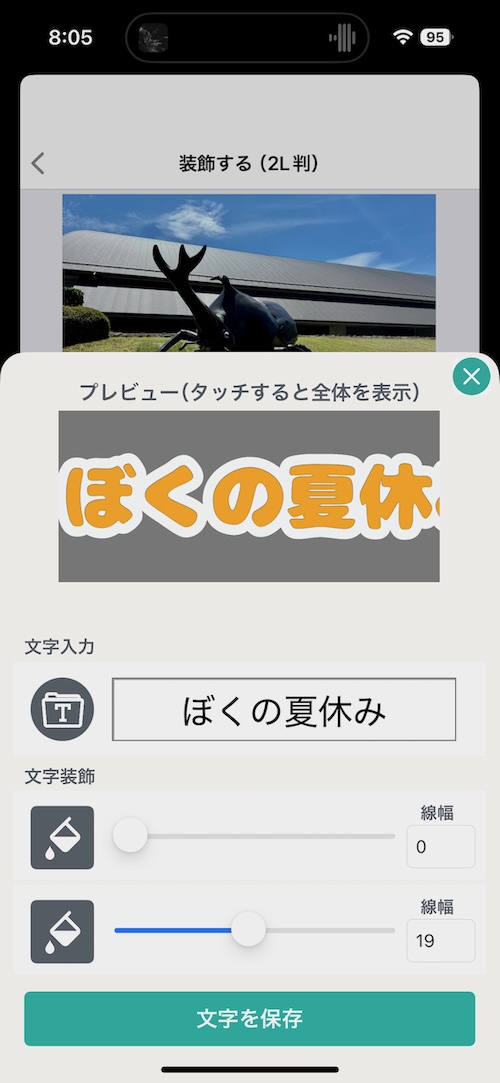
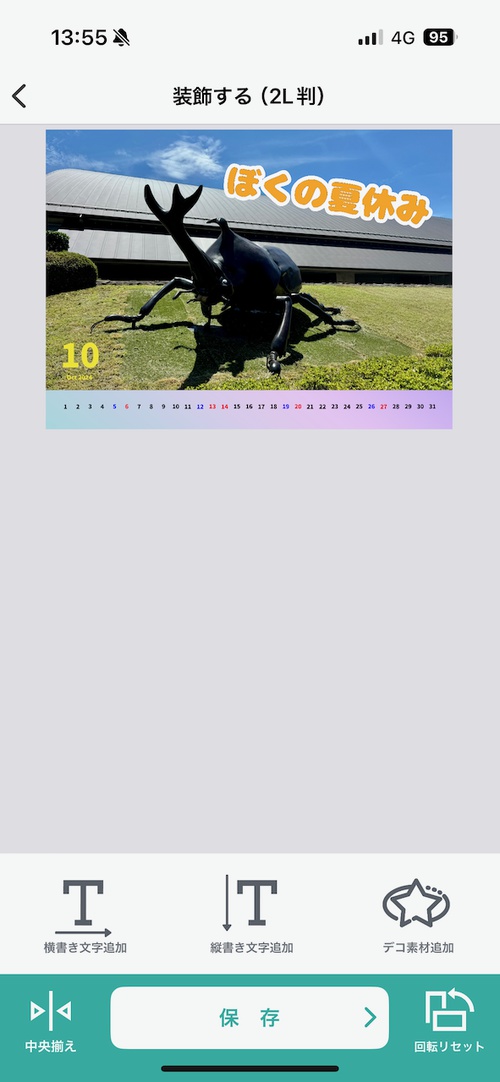
これが「横向き文字」を作る画面です。1〜6番の機能について説明します。
- ①ここで文字を入力します
- ②文字の種類(フォント)を変更します
- ③文字の太さを調整します
- ④文字の色を変更できます
- ⑤文字の縁取りの太さを調整します
- ⑥縁取りの色を変更できます
好みの横向き文字が作れたら「文字を保存」してください。自動的に先程の写真の上に作成した横向き文字が表示されますので指で移動したり拡大縮小/回転などを行って好きな場所に配置してください。
STEP.14
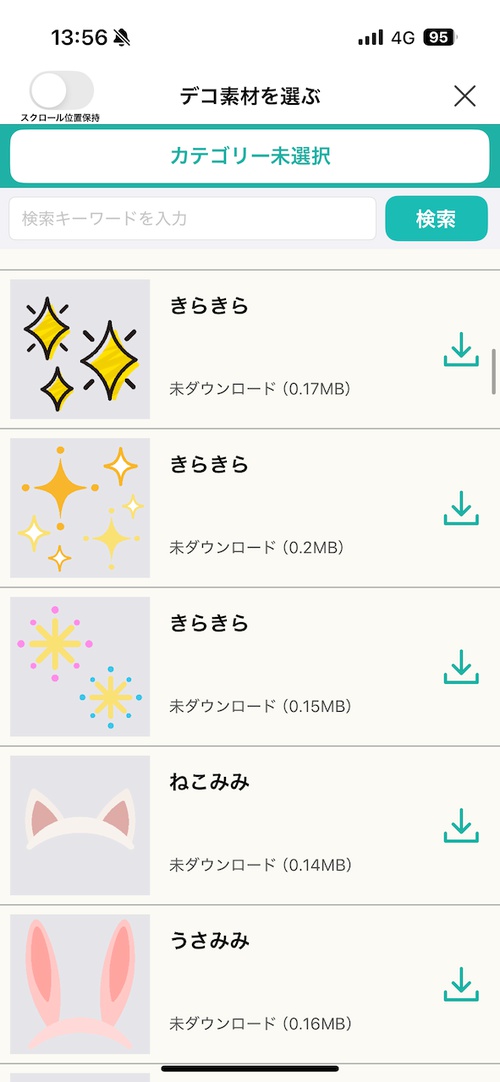
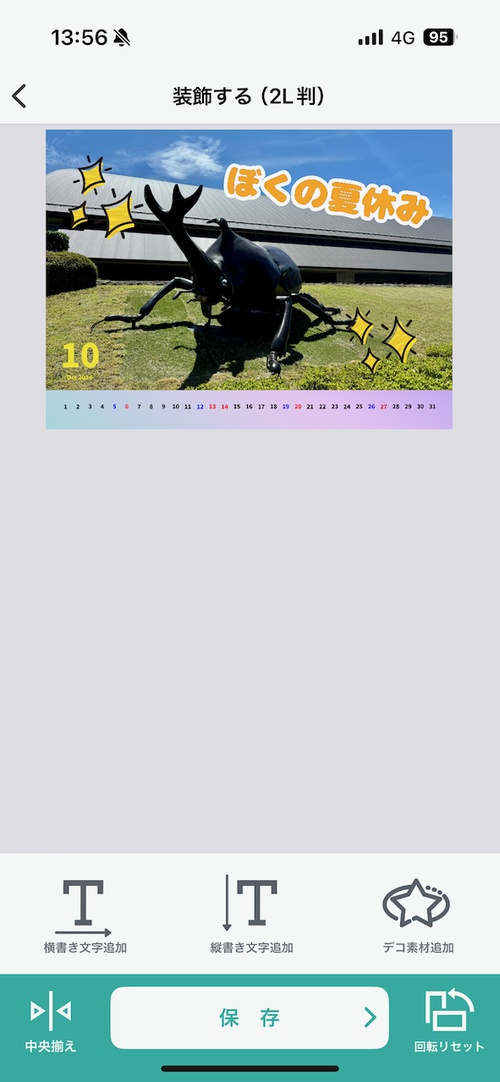
ここでは1つの横向き文字を追加してみました。
デコ素材を追加して装飾もできますので好みに合わせてお試しください。
STEP.15
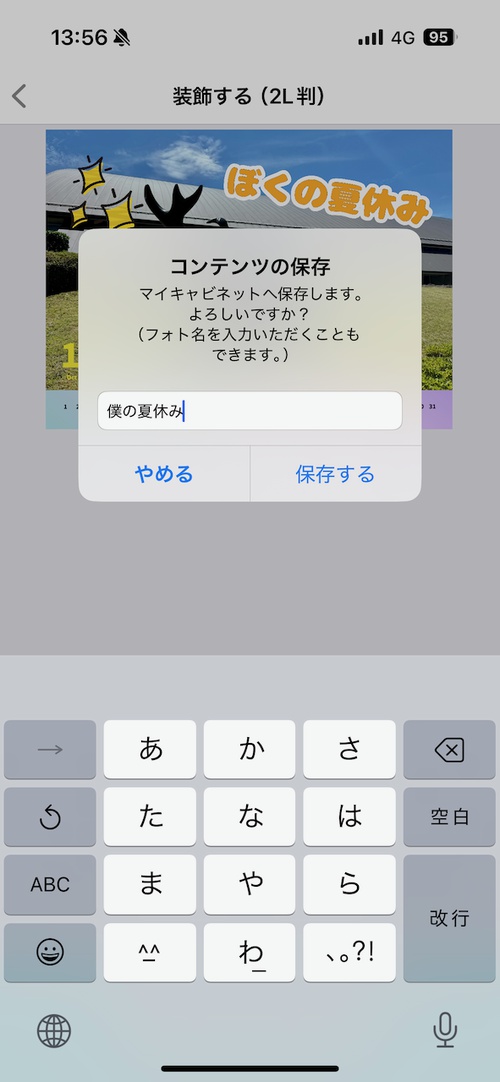
出来上がったら「保存」ボタンを押してこの写真を保存しましょう。作成したカレンダーフォトには名前をつけることもできます。ここでは「僕の夏休み」と入力しました。
STEP.16
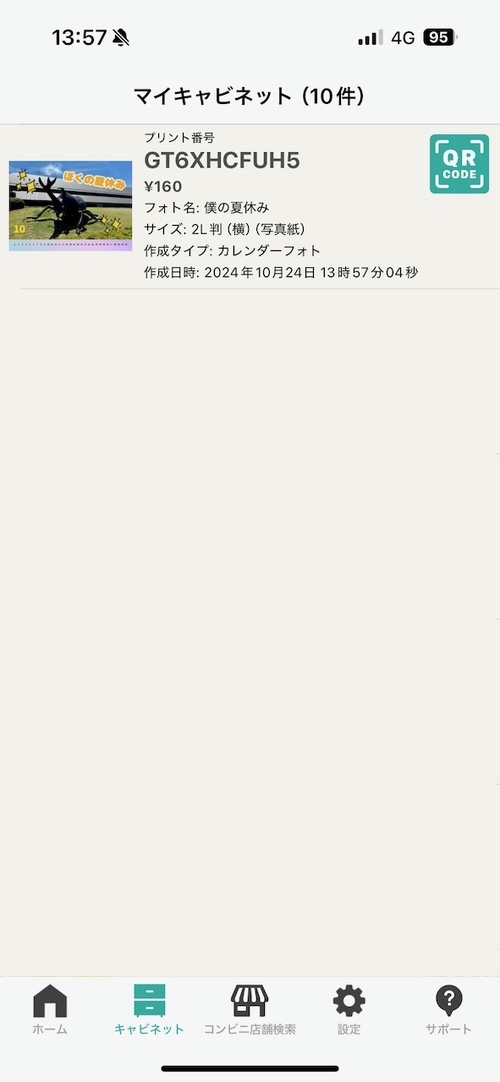
保存が完了すると「マイキャビネット」という、作成したコンテンツが一覧できる画面に切り替わります。
先ほど作成したフォトコンテンツを選んでみましょう。
STEP.17
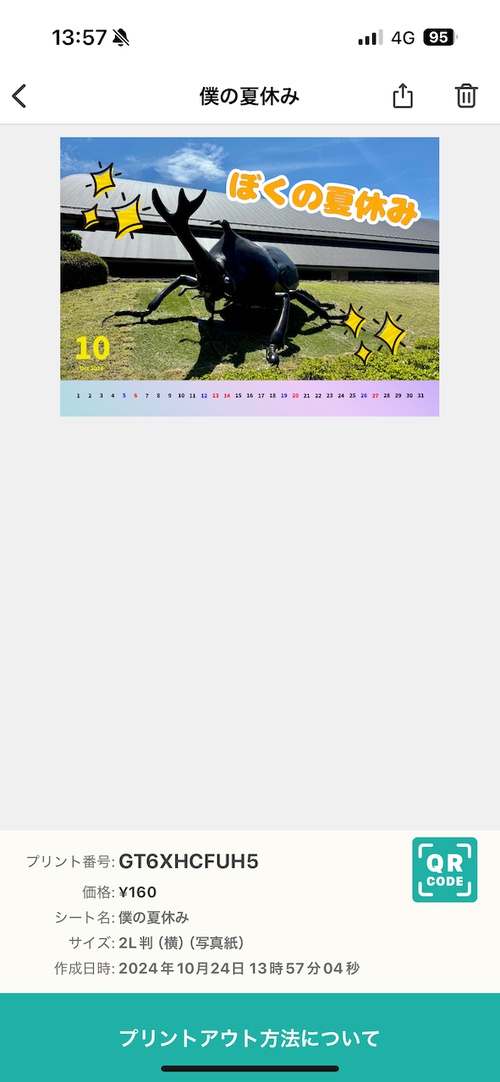
実際に印刷されるものが画面上に大きく表示されます。指で拡大して内容を確認しましょう。
ここまででベーシックカレンダーの作り方の説明を終わりにします。
カレンダーフォトの作り方 - 「開運カレンダー」
STEP.1
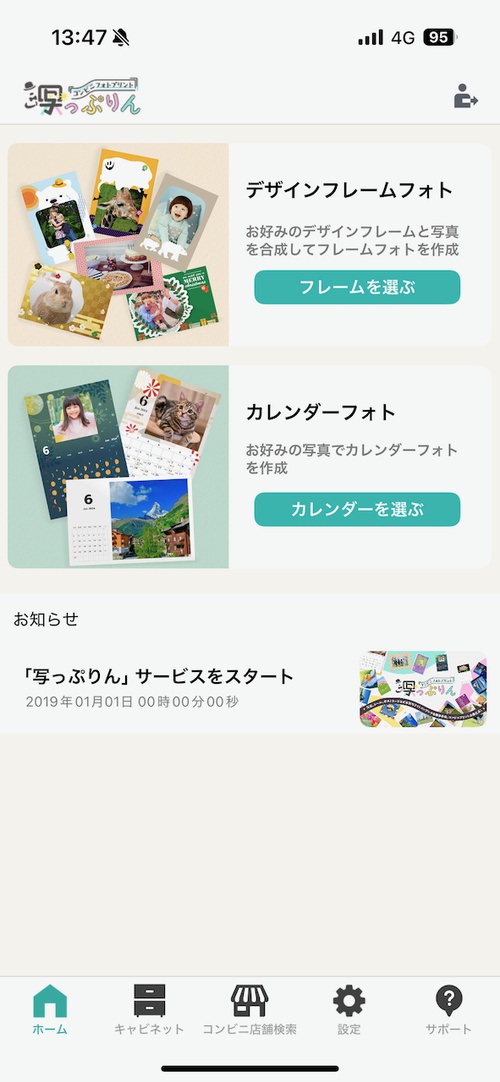
「写っぷりん」を起動すると上図のようにホーム画面が表示されます。ここで「カレンダーフォト」をタップします。
STEP.2
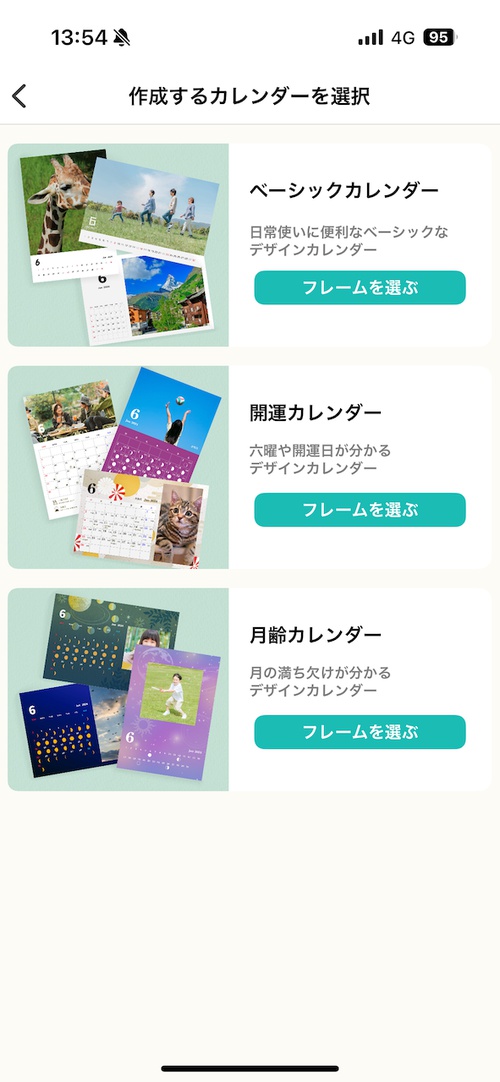
作成するカレンダーの種類を選びます。ここでは「開運カレンダー」を選択します。
STEP.3
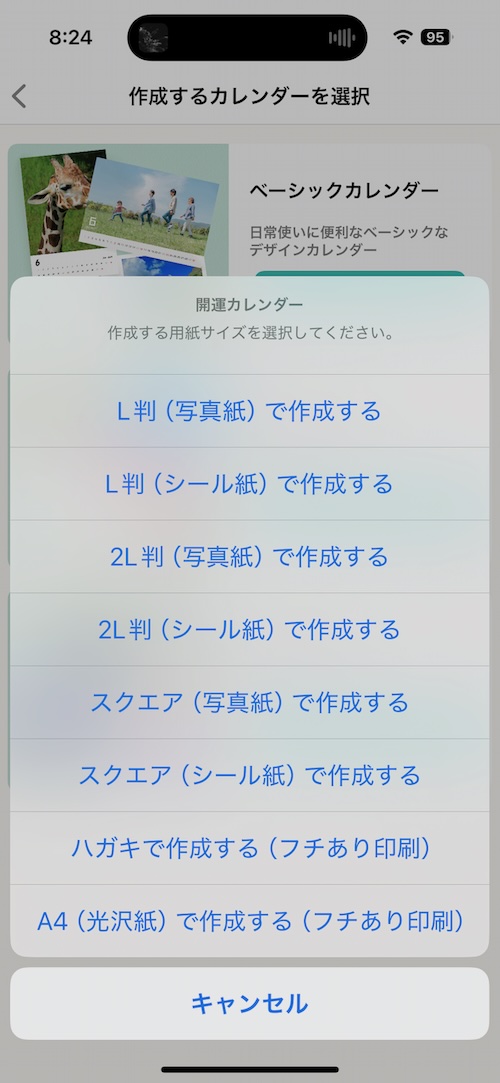
作成する用紙サイズと用紙種類を選びます。ここでは「2L判(写真紙)」を選択します。
STEP.4
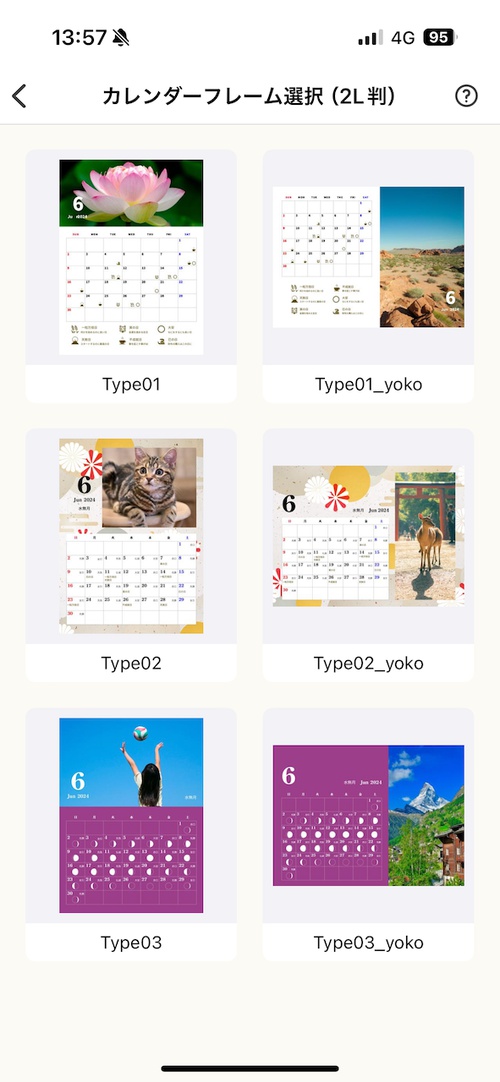
選択した用紙サイズ向けのカレンダーデザインが表示されますので好みのカレンダータイプを選びましょう。
ここでは左下のType03を選択します。
STEP.5
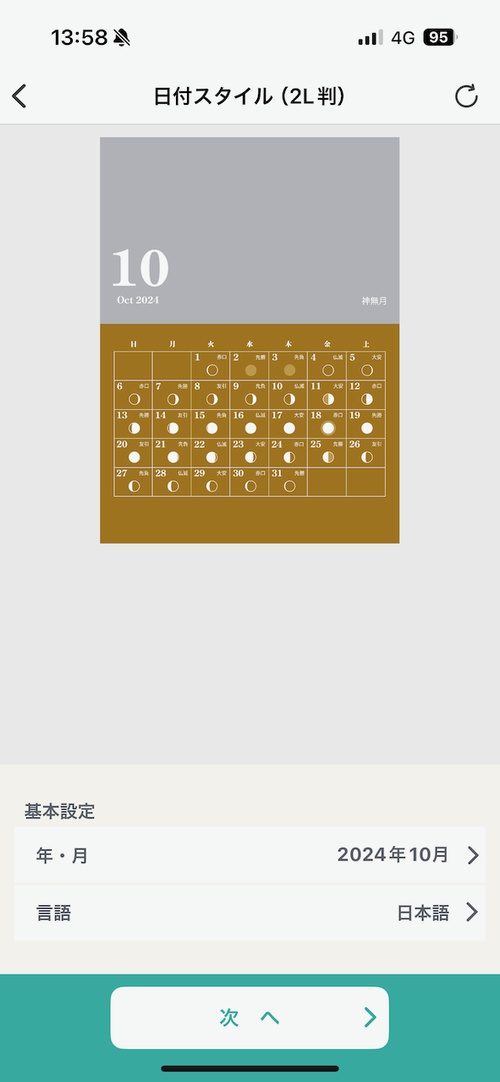
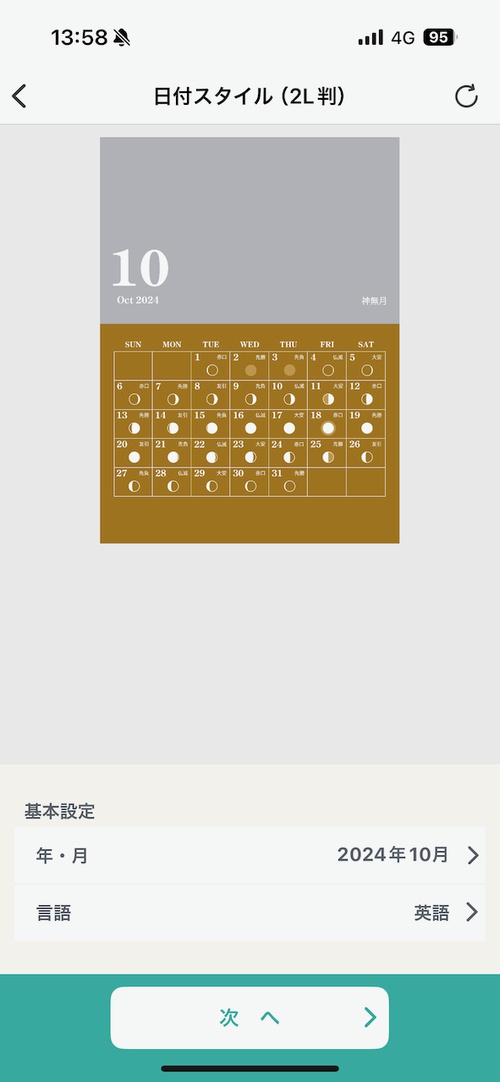
選択したカレンダーのデザインを調整する画面に移動します。ここでは、カレンダーの年月と曜日の言語変更ができます。また、月によって背景の色が自動で変わります。よろしければ次へ進みます。
STEP.6
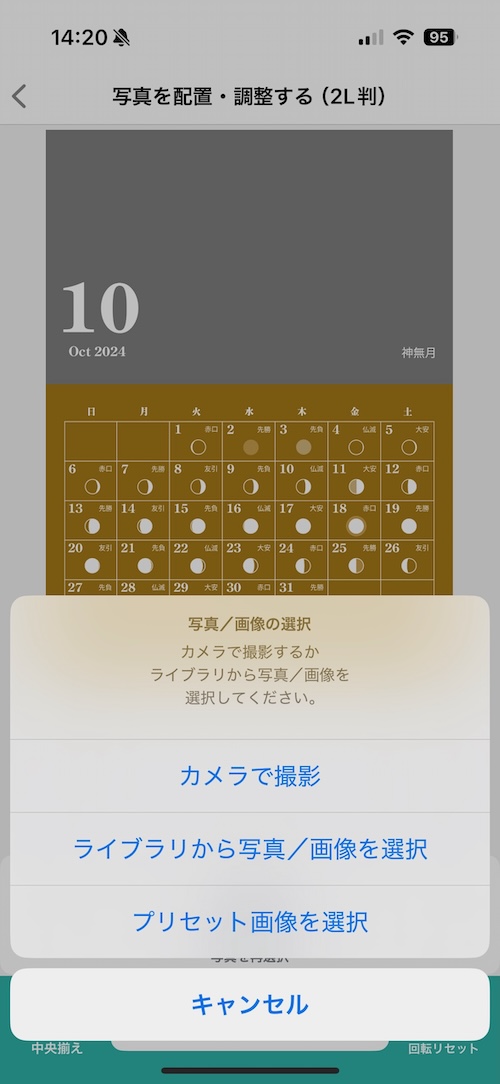
カレンダーの調整が終わったら次は写真を選びましょう。カメラで撮影するか、ライブラリから選択するか、写っぷりんが提供するプリセット画像から選んでください。
STEP.7
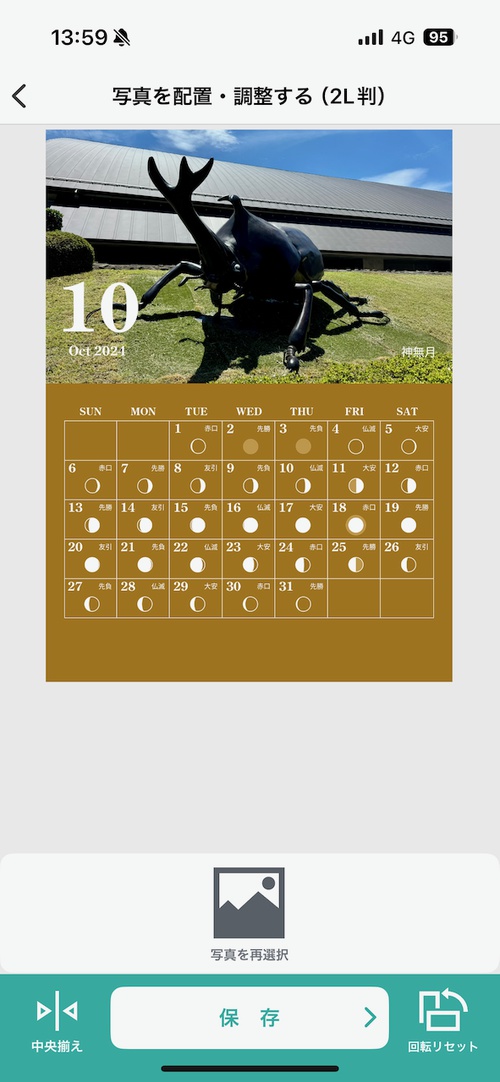
写真を選択した後はカレンダーの中にその画像が表示されますので、指で回転させたり拡大縮小して良い感じに見えるように調整しましょう。
STEP.8
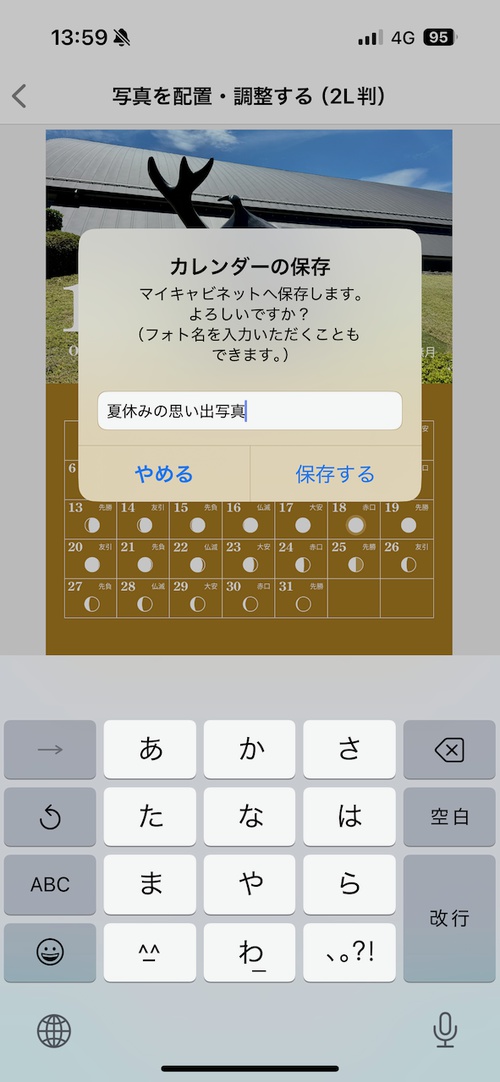
出来上がったら「保存」ボタンを押してこの写真を保存しましょう。作成したカレンダーフォトには名前をつけることもできます。ここでは「夏休みの思い出写真」と入力しました。
STEP.9
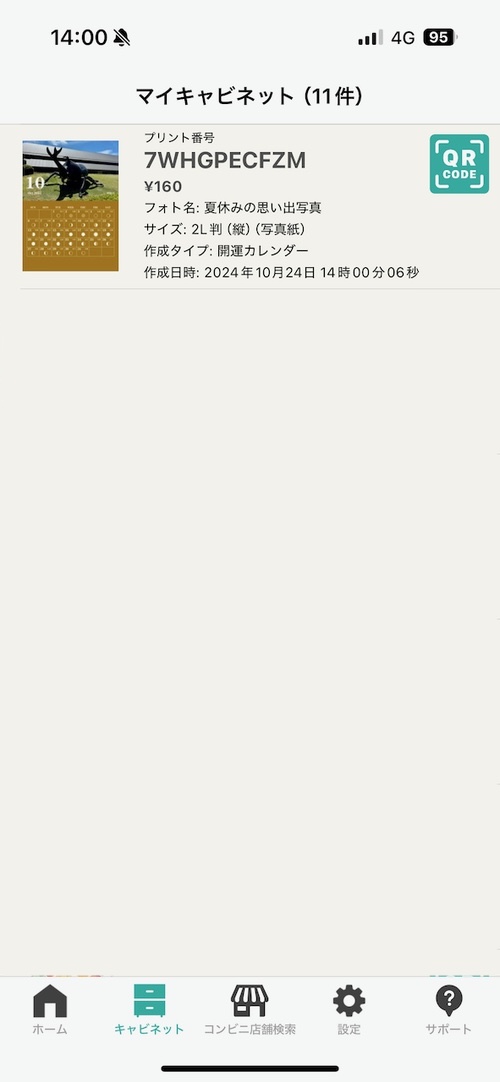
保存が完了すると「マイキャビネット」という、作成したコンテンツが一覧できる画面に切り替わります。
先ほど作成したフォトコンテンツを選んでみましょう。
STEP.10
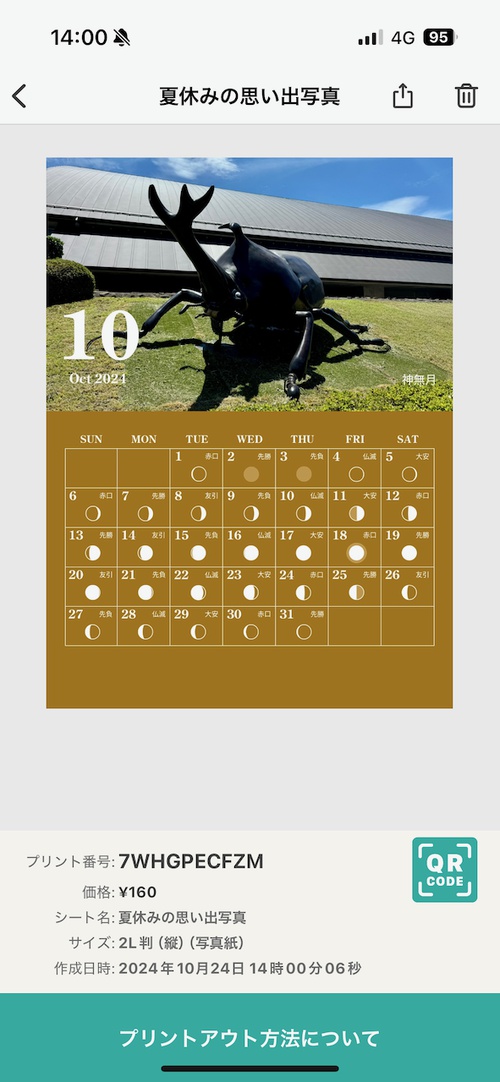
実際に印刷されるものが画面上に大きく表示されます。指で拡大して内容を確認しましょう。
ここまでで開運カレンダーの作り方の説明を終わりにします。
カレンダーフォトの作り方 - 「月齢カレンダー」
STEP.1
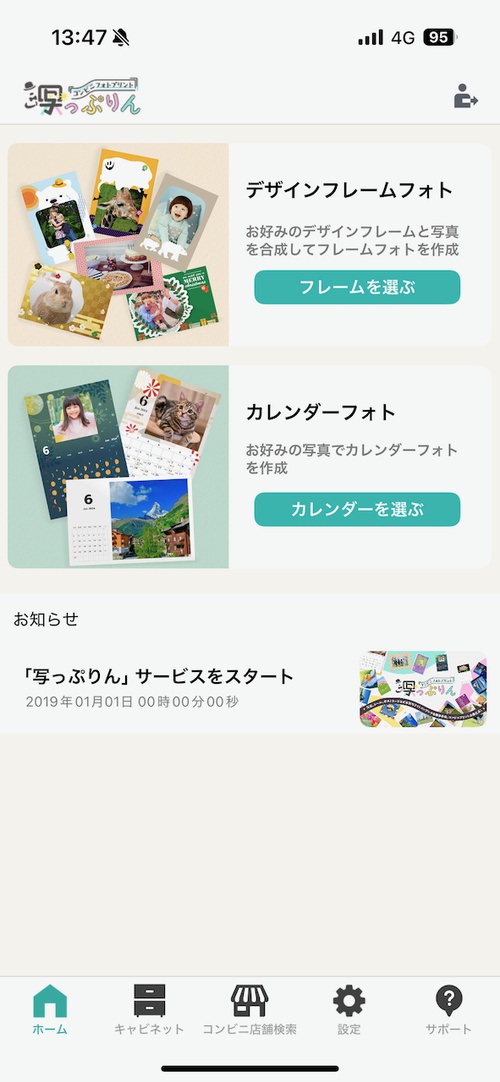
「写っぷりん」を起動すると上図のようにホーム画面が表示されます。ここで「カレンダーフォト」をタップします。
STEP.2
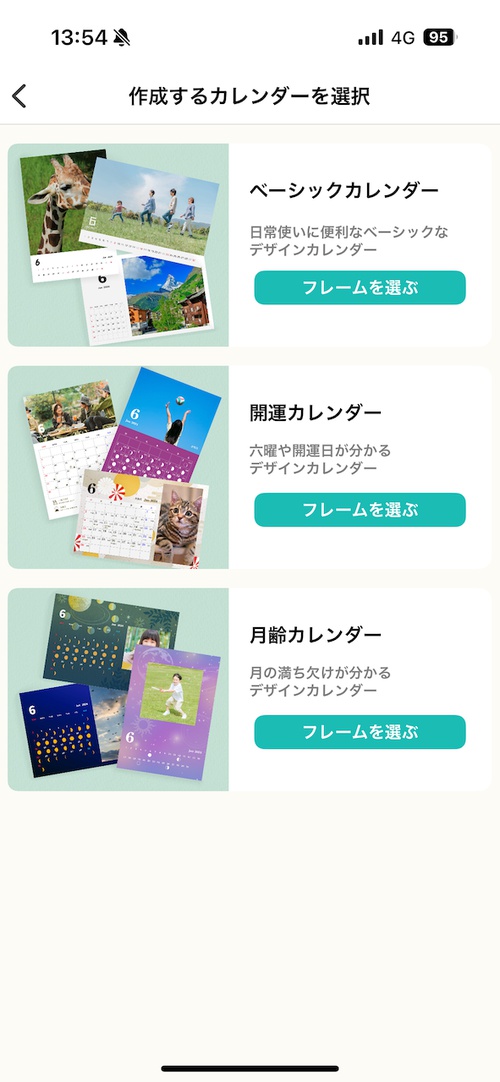
作成するカレンダーの種類を選びます。ここでは「開運カレンダー」を選択します。
STEP.3
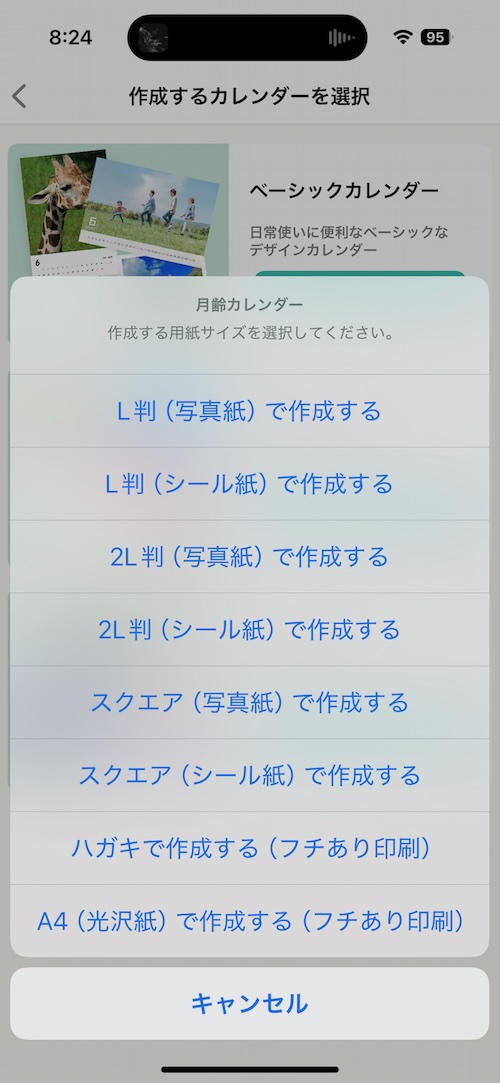
作成する用紙サイズと用紙種類を選びます。ここでは「2L判(写真紙)」を選択します。
STEP.4
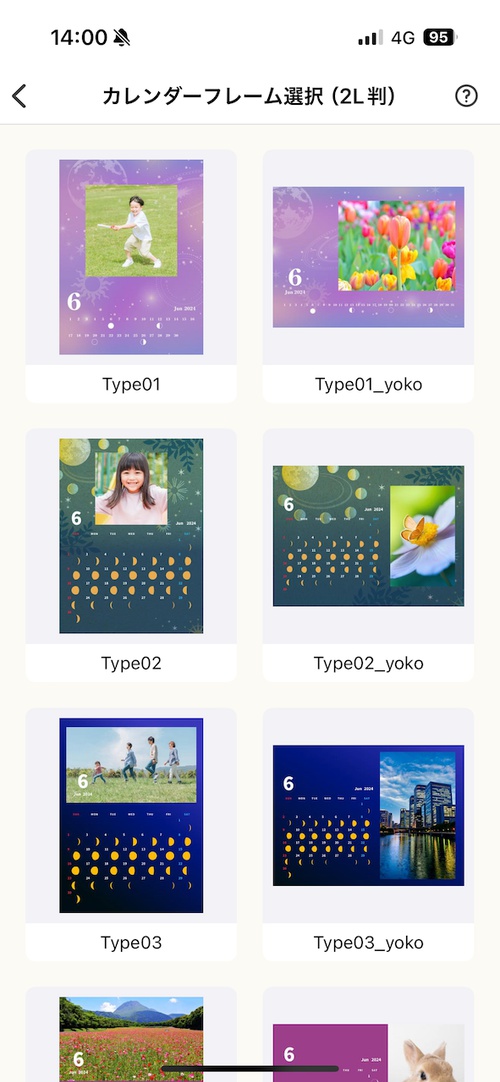
選択した用紙サイズ向けのカレンダーデザインが表示されますので好みのカレンダータイプを選びましょう。
ここでは左下のType03を選択します。
STEP.5

選択したカレンダーのデザインを調整する画面に移動します。ここでは、カレンダーの年月の変更ができます。作成したい年月を選択したら次へ進みます。
STEP.6
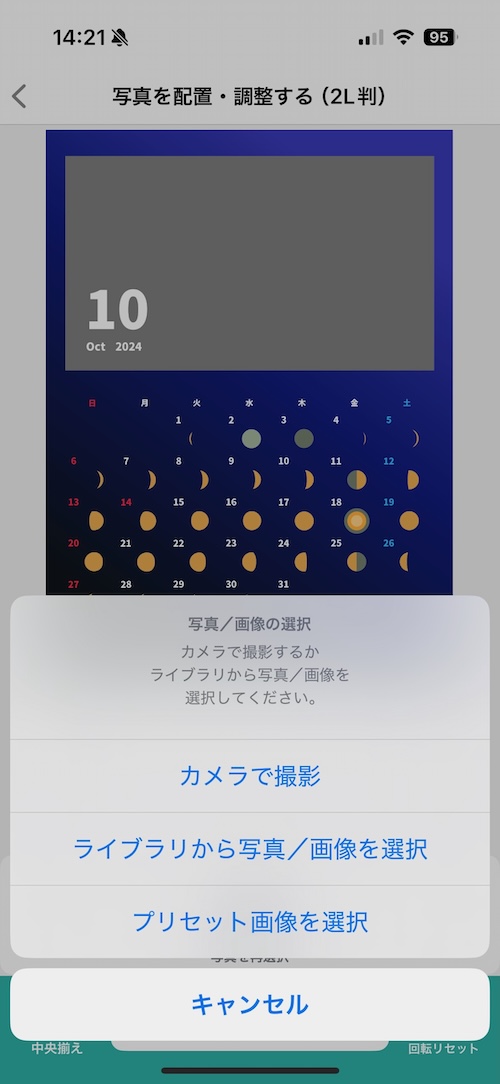
カレンダーの調整が終わったら次は写真を選びましょう。カメラで撮影するか、ライブラリから選択するか、写っぷりんが提供するプリセット画像から選んでください。
STEP.7
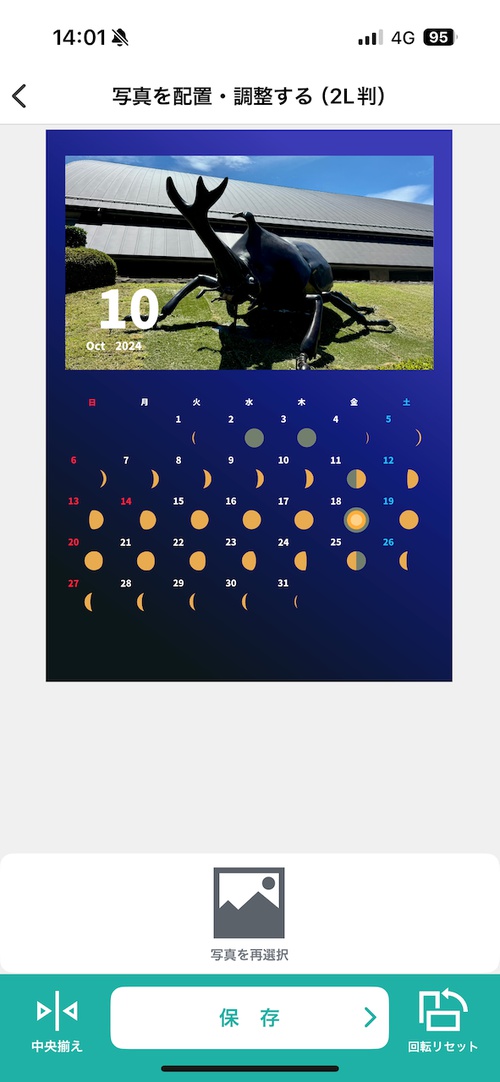
写真を選択した後はカレンダーの中にその画像が表示されますので、指で回転させたり拡大縮小して良い感じに見えるように調整しましょう。
STEP.8
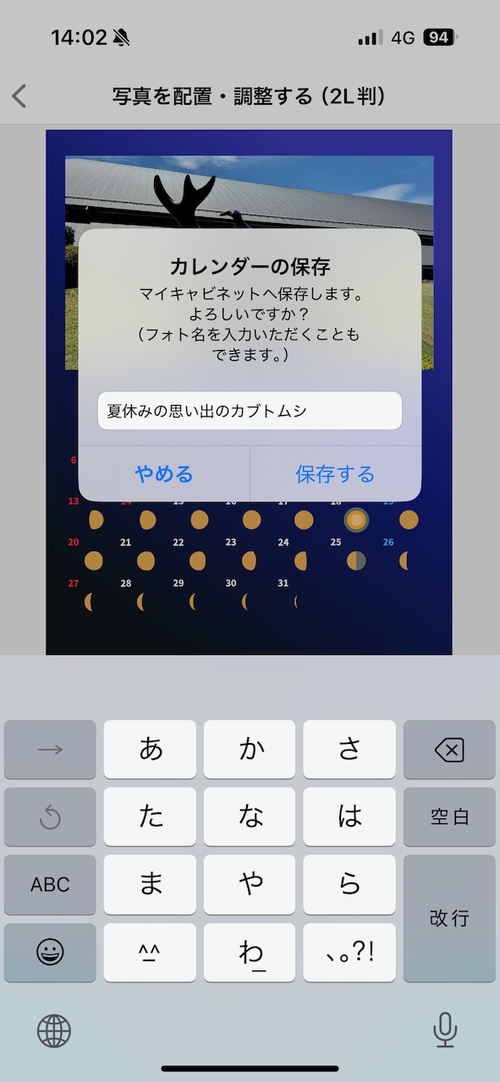
出来上がったら「保存」ボタンを押してこの写真を保存しましょう。作成したカレンダーフォトには名前をつけることもできます。ここでは「夏休みの思い出のカブトムシ」と入力しました。
STEP.9
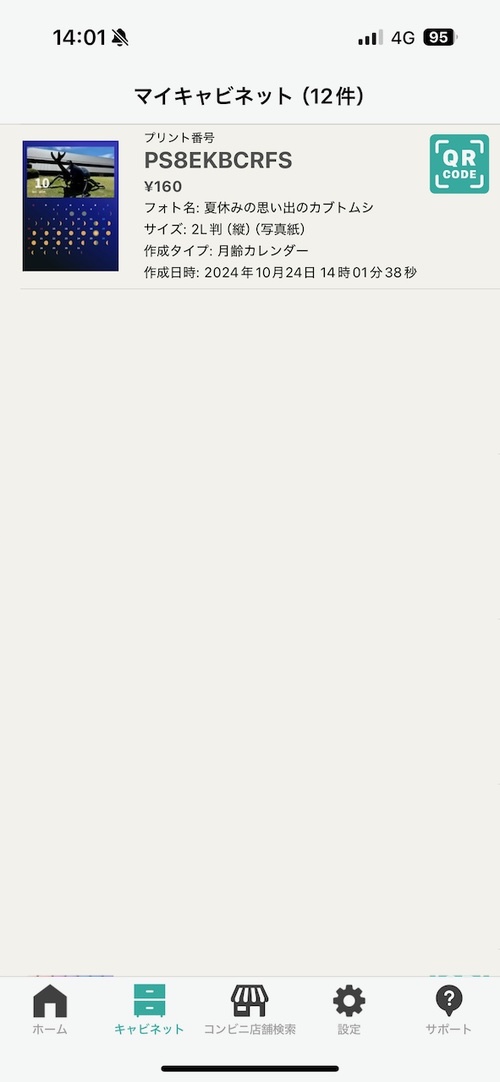
保存が完了すると「マイキャビネット」という、作成したコンテンツが一覧できる画面に切り替わります。
先ほど作成したフォトコンテンツを選んでみましょう。
STEP.10
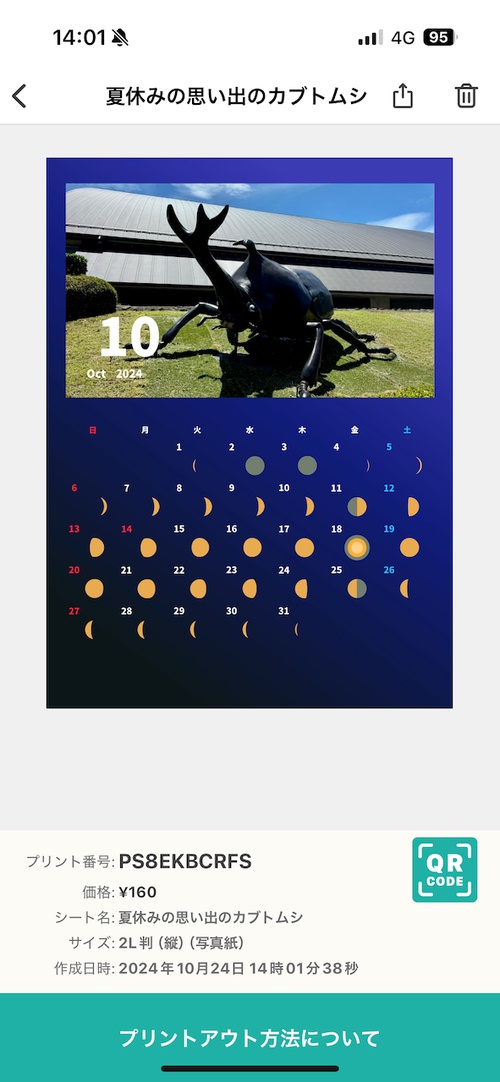
実際に印刷されるものが画面上に大きく表示されます。指で拡大して内容を確認しましょう。
ここまでで月齢カレンダーの作り方の説明を終わりにします。

