コンビニフォトプリント 写っぷりん
− 写真を入れてアプリでデザイン、コンビニでプリント!新アプリ写っぷりん
デザインフレームフォト編 −

写真を入れてアプリでデザイン、コンビニでプリント!
新アプリ写っぷりん
デザインフレームフォト編
こんにちは!
10月31日にリリースしたばかりの「写っぷりん」、もうお試しいただけましたか?
今回は、アプリの中の「デザインフレームフォト」機能をご紹介します☺
お気に入りの写真をもっと素敵に仕上げるポイントをぜひチェックしてくださいね♪
[目次]
「デザインフレームフォト」について
お好みのデザインフレームと写真を合成して、フレームフォトを作ることができる機能です。
L判サイズ〜ハガキサイズまで作ることができます。

サイズはL判/2L判/スクエア/ハガキの4種類で、ハガキを除き写真紙とシール紙を選ぶことが可能です。
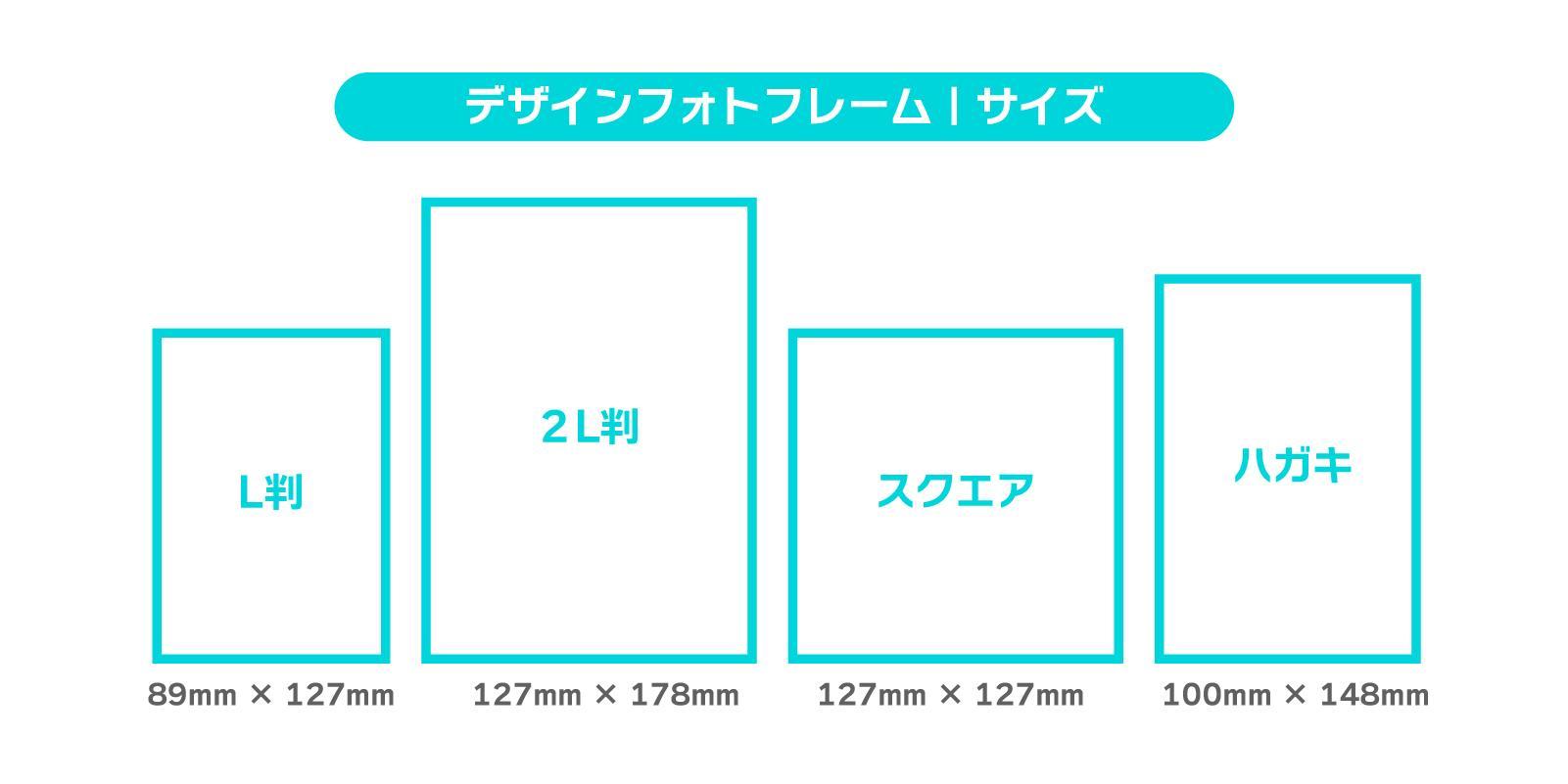

「デザインフォトフレーム」はとにかくデザインが豊富で、選ぶのがとっても楽しいです♪
お好みのものを見つけてみてくださいね。
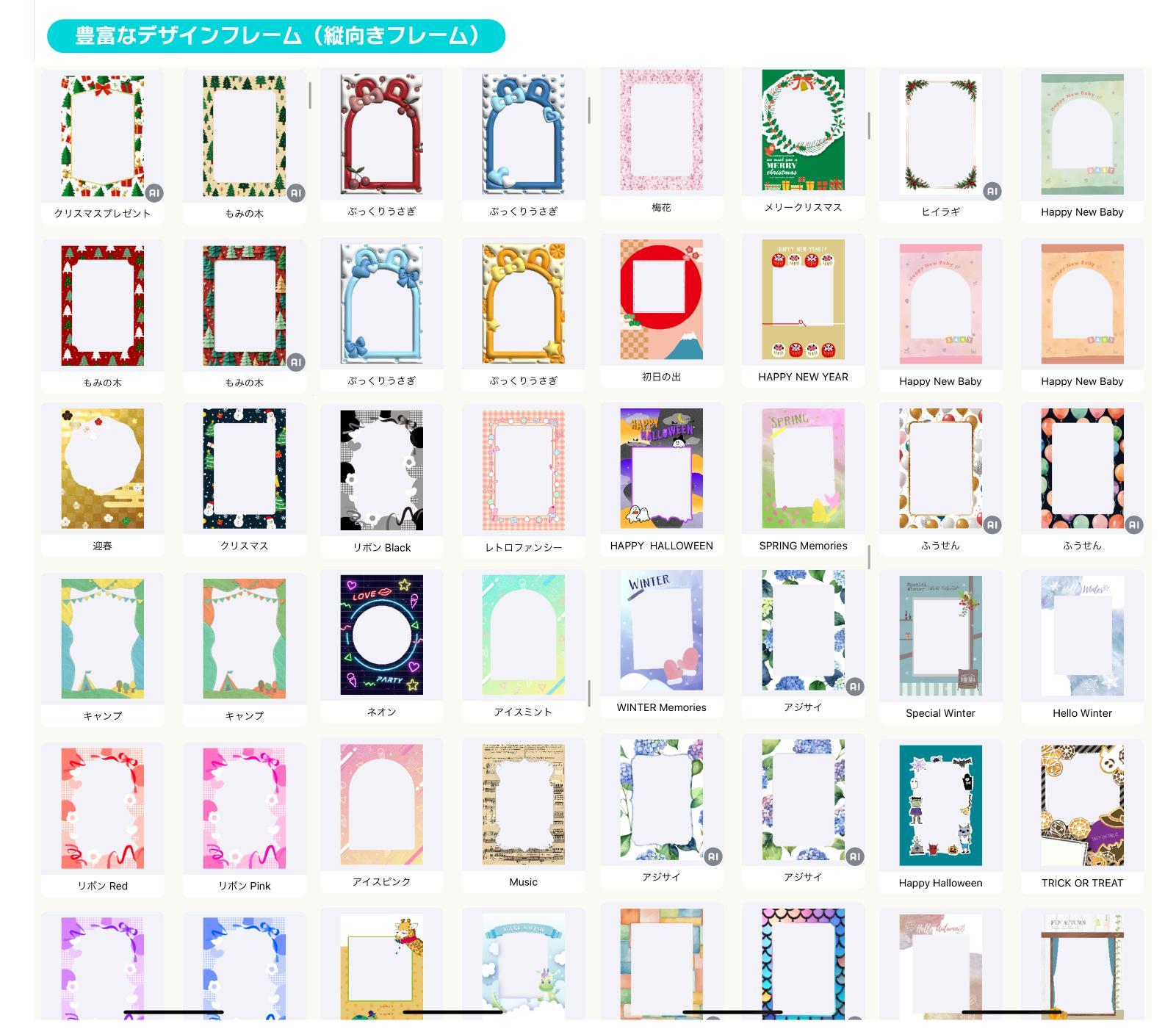
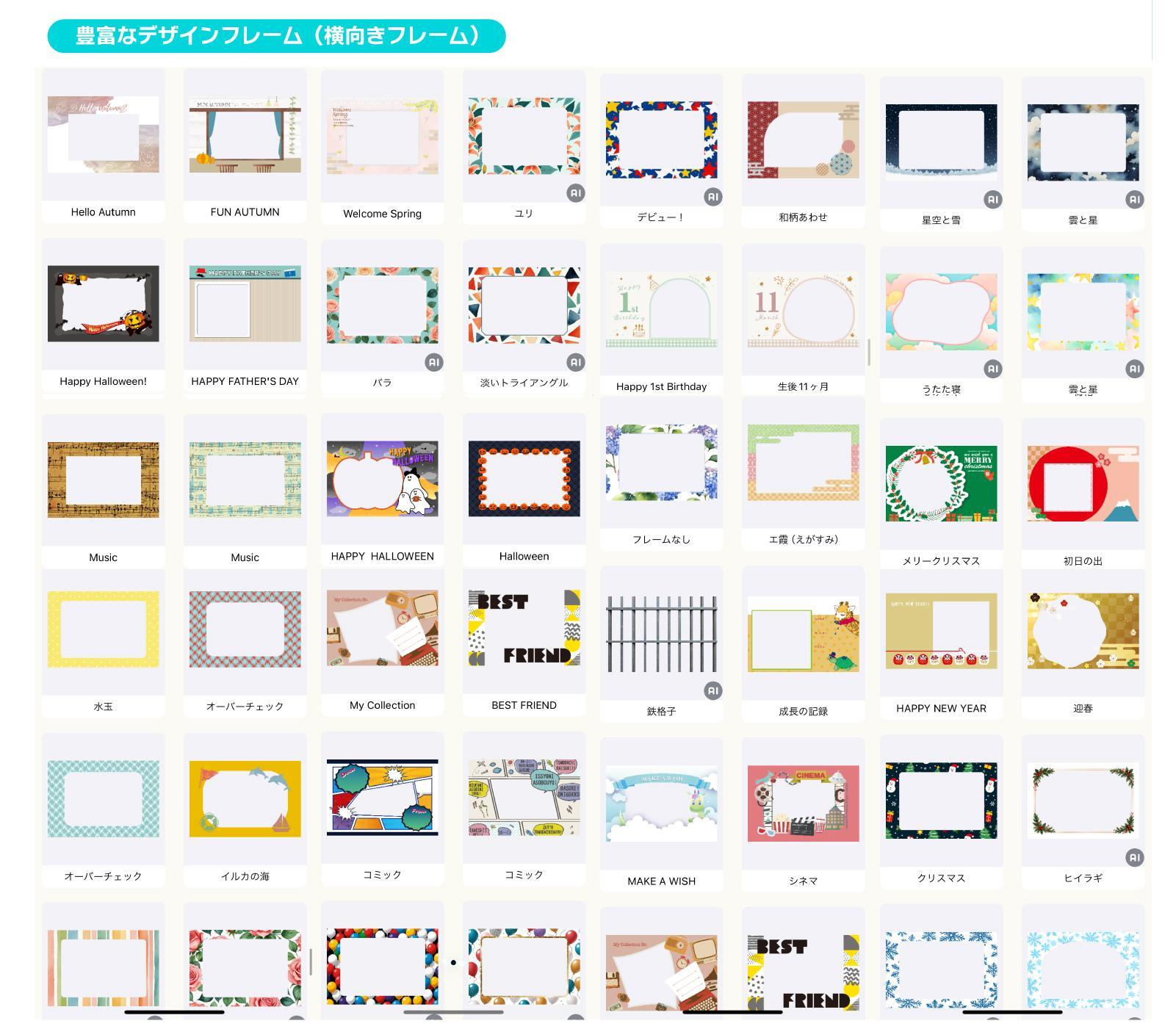
「デザインフレームフォト」使い方
まず、アプリを開いたら「デザインフレームフォト」から、サイズと用紙を選び、作りたいフレームを選びます。
フレームの向きも選べるので写真に合わせてどの向きにするか決めましょう♪
入れたい写真が既にスマートフォンにある方は、「ライブラリから写真/画像を選択」、今撮影する写真を入れたい方は「カメラで撮影」を選択します。
写真を選んだら、フレームの中に写真が入るので、大きさや位置などを調整しましょう。
配置ができたら「次へ」と進みます。
文字入れやデコ素材を入れたい場合はそれぞれ選び装飾をして「保存」へと進みます。(入れない場合もそのまま「保存」へ)
文字入れやデコ素材については後ほど詳しく説明しておりますのでそちらをご覧ください☺️
作ったコンテンツに名前を付けたら、できあがりです♪
出来上がったコンテンツは「キャビネット」に自動で入ります。
「キャビネット」はアプリのトップ画面の下からアクセス可能です。

ちなみに、画像を配置する際に便利なボタンもあります♪
位置の中心がわからなくなった場合は左下の「中央揃え」ボタン、
角度を真っ直ぐにしたい場合は右下の「回転リセット」を使うと便利です☺︎
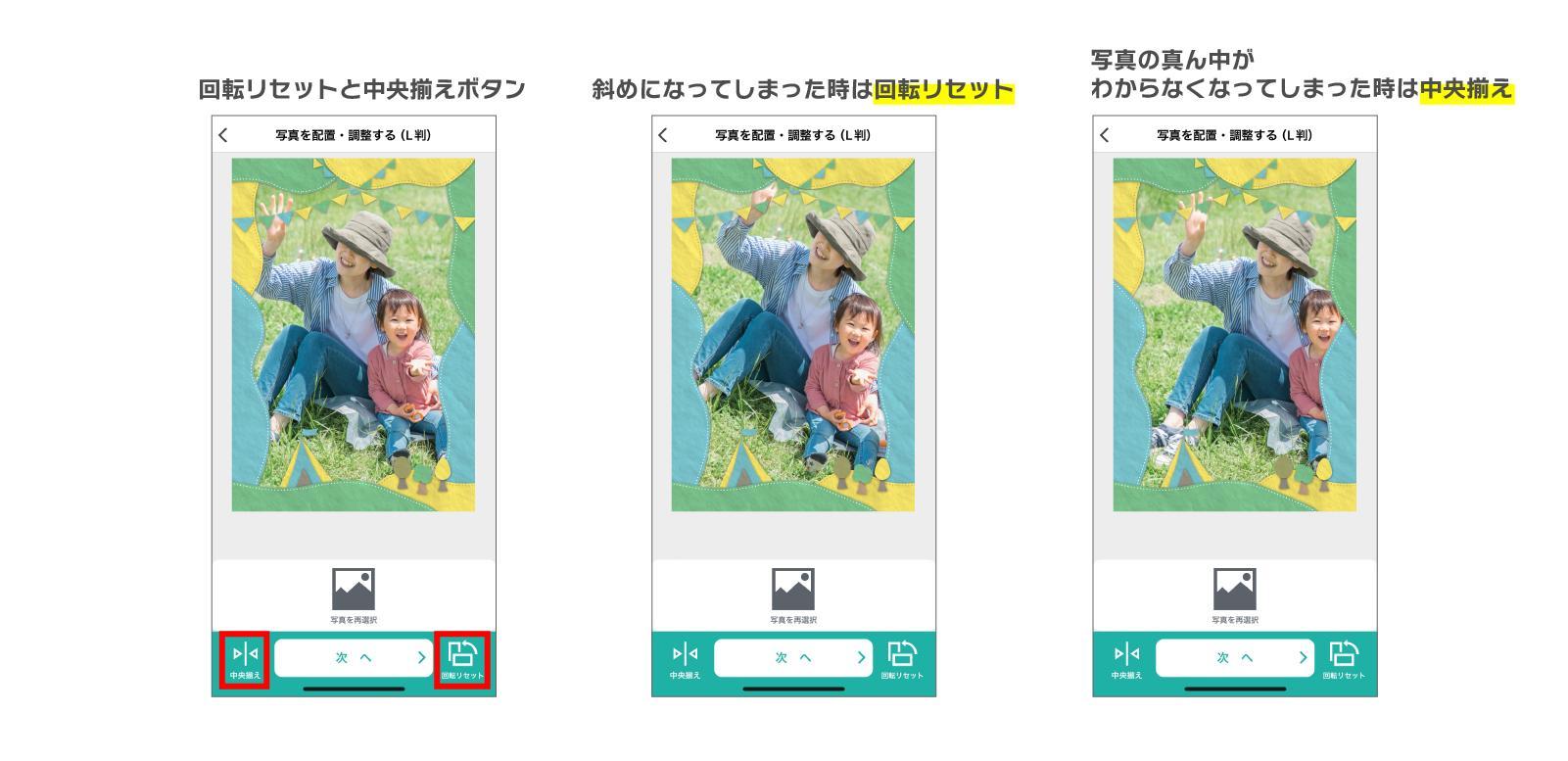
文字入れ・デコ素材の使い方
フレームと入れたい写真を選び配置した後、文字入れとデコ素材で装飾することができます。
それぞれの操作方法をお伝えしていきます♪
①文字入れ
文字入れはアイコンをタップすると編集画面にいきます。
横書きと縦書き、どちらも可能です♪
表示されたウィンドウの上部はプレビュー画面、その下は文字入力や装飾の設定ができます。
それぞれの左にあるアイコンをタップするとフォントを選んだり、カラーを選ぶ画面になります。
また、バーを調整することで文字や線幅の太さを設定することができます。
設定したカラーや太さがどのように見えるかは、操作するたびに上部のプレビューに反映されていきます。調節しながら自分好みの文字になるように設定していきましょう♪
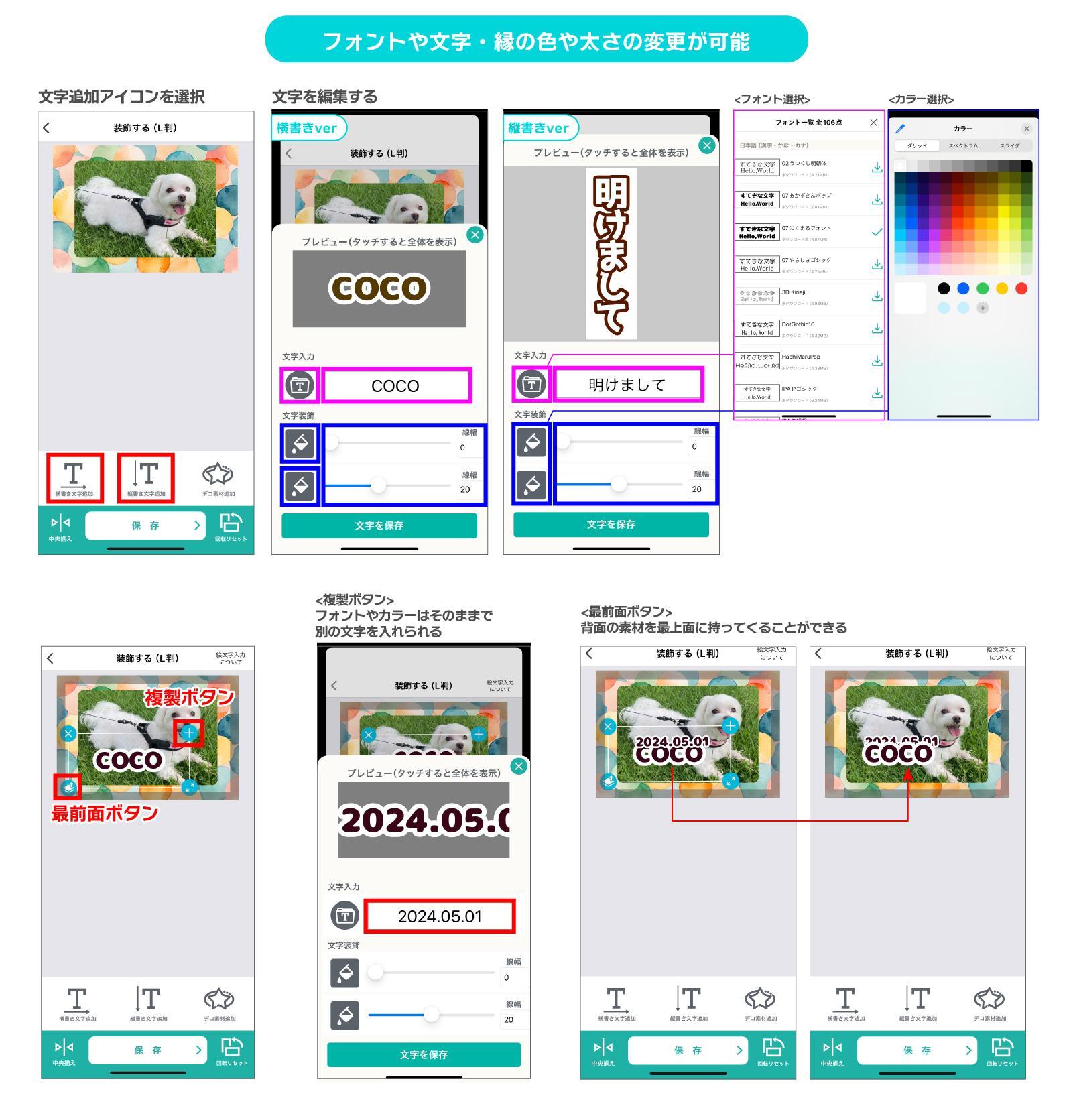
②デコ素材
デコ素材はスタンプのようなもので、様々な種類があります。
カテゴリー選んだり、検索をしてデコ素材を絞り込むことも可能です♪
どのデコ素材をいれるか決まったら、大きさや位置・角度など自由に操作して配置しましょう。
同じ角度や大きさのままデコ素材を入れたい場合は、入れたいデコ素材の右上の「+」ボタンをタップするとそのままコピーされます。
配置順を変更し、最前面にしたい場合は、左下のボタンをタップすると最前面になります。
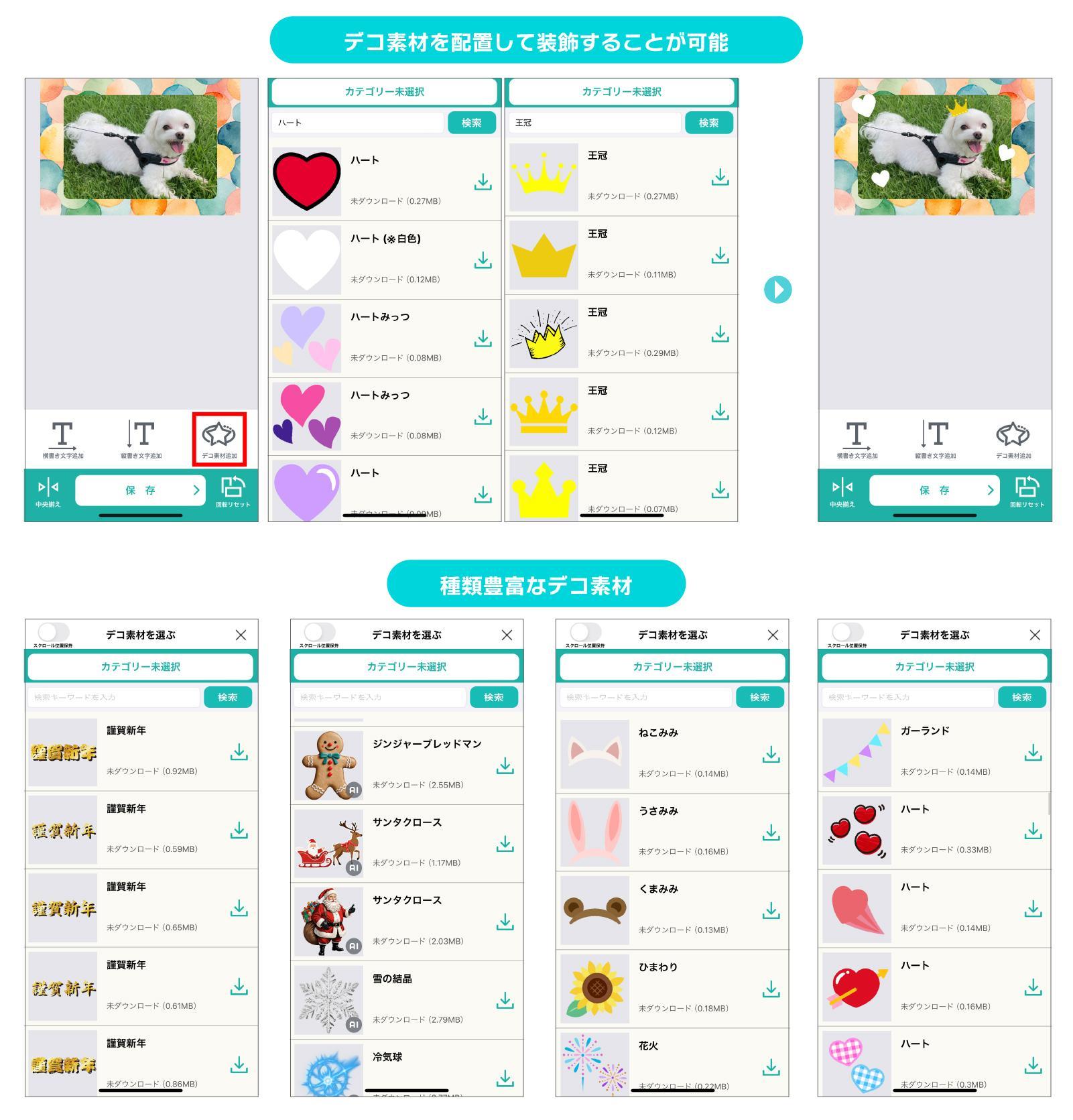
コンビニでプリント
作ったコンテンツは、コンビニ(ローソン・FamilyMart・ミニストップ)のマルチコピー機で印刷が可能です。
アプリのキャビネット内に生成されたQRコードをマルチコピー機のカードリーダー部分にかざし、画面を進めていくと印刷ができます。
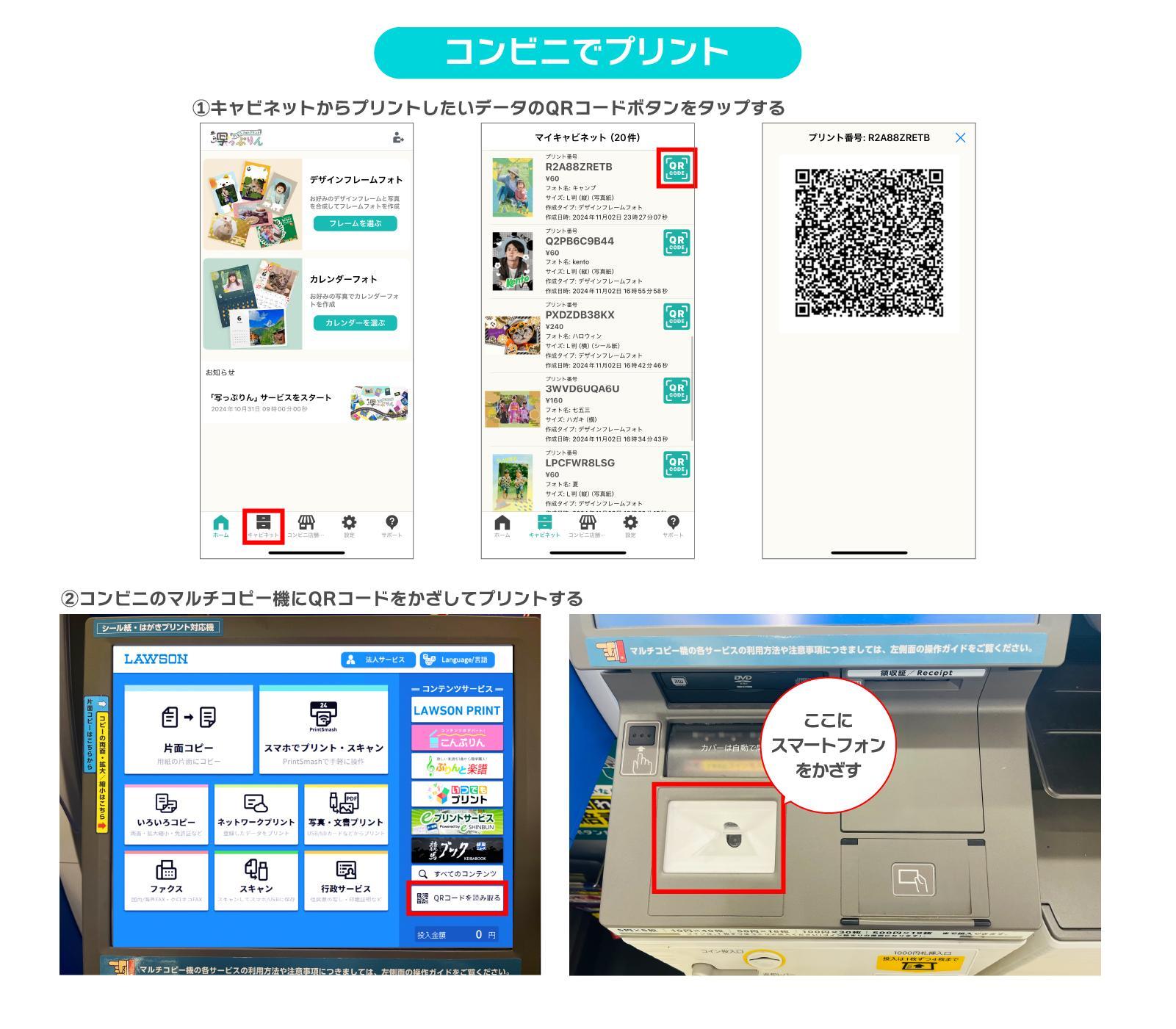
まとめ
さて、今回は写っぷりんの機能、「デザインフレームフォト」を紹介しました!
とにかくデザインが豊富でフレームを選ぶのが楽しく簡単にプリントできるのも嬉しいですよね♪
今日ご紹介したポイントをまとめておきます。
- 操作は主にサイズ選び>フレーム選び>写真選び>保存でとっても簡単!
- フレームは種類が豊富
- 文字入れやデコ素材で自分好みにアレンジが可能♪
ぜひ、オリジナルのフレームフォトを作ってみてくださいね☺︎

