コンビニフォトプリント 写っぷりん
− 写真を入れてアプリでデザイン、コンビニでプリント!新アプリ写っぷりん
A3普通紙カレンダー編 −

写真を入れてアプリでデザイン、コンビニでプリント!
新アプリ写っぷりん
A3普通紙カレンダー編
こんにちは!
アプリ『写っぷりん』、前回は転居ハガキについてお伝えしました!
季節のイベントに合わせて様々なフレームとお好きな画像で簡単にオリジナルのハガキがスマホでパパッと作れるなんてとってもお手軽ですよね♪
さて、今回は写っぷりんの「カレンダーフォト」に新しく追加されたお知らせです♪
なんと、人気の“ベーシックカレンダー”に、さらに大きなA3サイズが仲間入りしました!
これまでのカレンダーフォトは、一番大きなサイズがA4光沢紙だったのですが…
新しく登場したA3ベーシックカレンダーは手書きで書き込みしやすい普通紙なのです♡
用意されたテンプレートも日付ごとに書き込みができる枠つきデザインなので、予定もしっかり書き込めてとっても便利!
個人的にも「これを待ってた!」という感じで、嬉しいポイントです︎☺︎
[目次]
写っぷりんの「カレンダーフォト」とは?
まずはおさらいです☺︎
「写っぷりん」はお好みのデザインフレームと写真を合成して、フレームフォトを作ることができるアプリです。
カレンダーフォトには
- 日常使いに便利なベーシックカレンダー
- 六曜や開運日がわかる開運カレンダー
- 月の満ち欠けがわかる月齢カレンダー
の3種類があり、お好みや用途に合わせてオリジナルのカレンダーを作ることができます。

今回はベーシックカレンダーに新しくA3普通紙カレンダーが登場しました!
それにともなって印刷サイズは、L判/2L判/スクエア/ハガキ/A4/A3となり、全6種類を選べるようになりました。

用紙は全5種類で、サイズによって印刷できる用紙が変わります。
A3普通紙(フチあり印刷)でつくれるのは、ベーシックカレンダーのみになります。
サイズ・用紙の一覧は下記を参照してください。
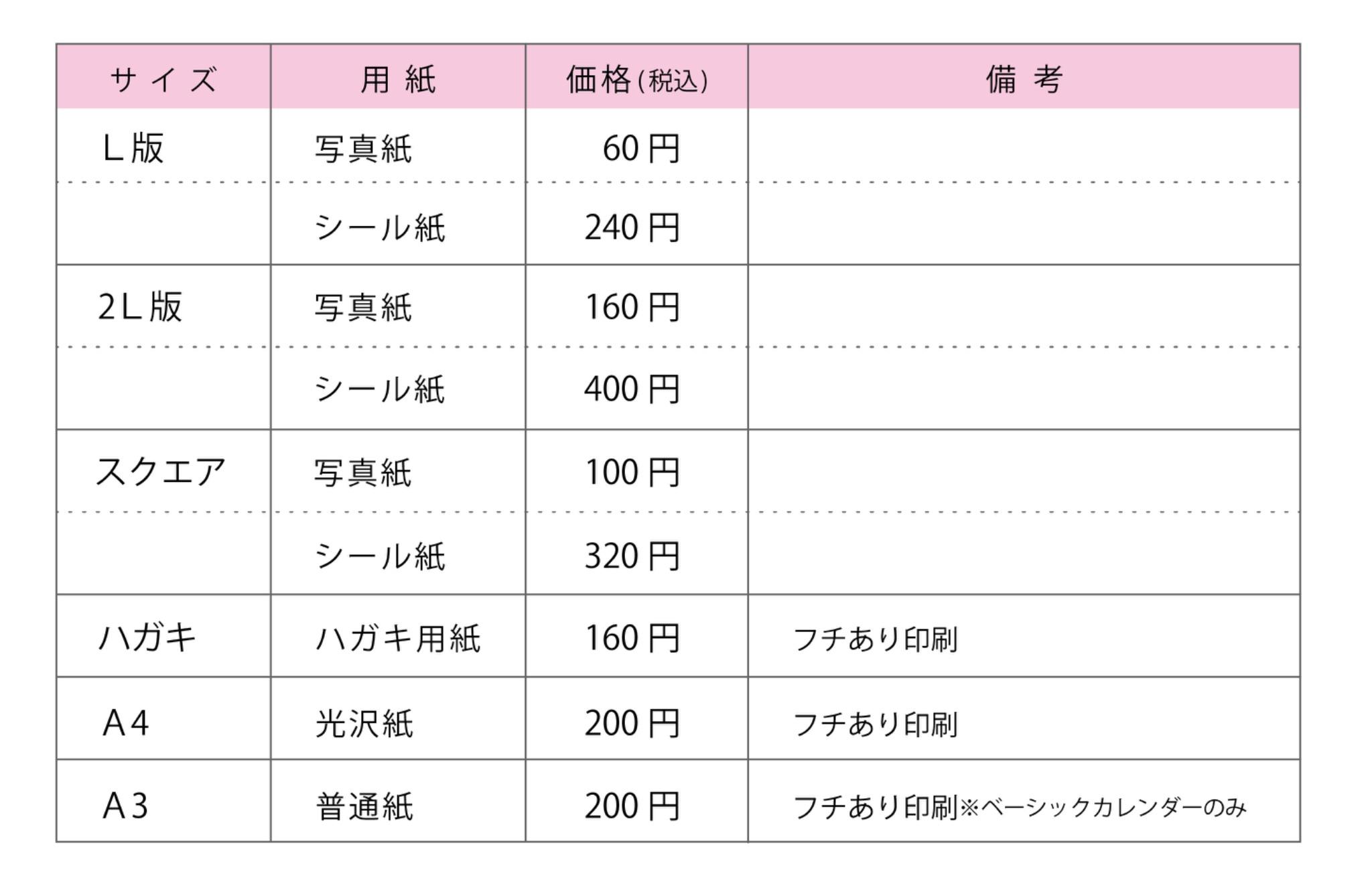
それぞれの用紙の質感は下記が参考になればと思います♪
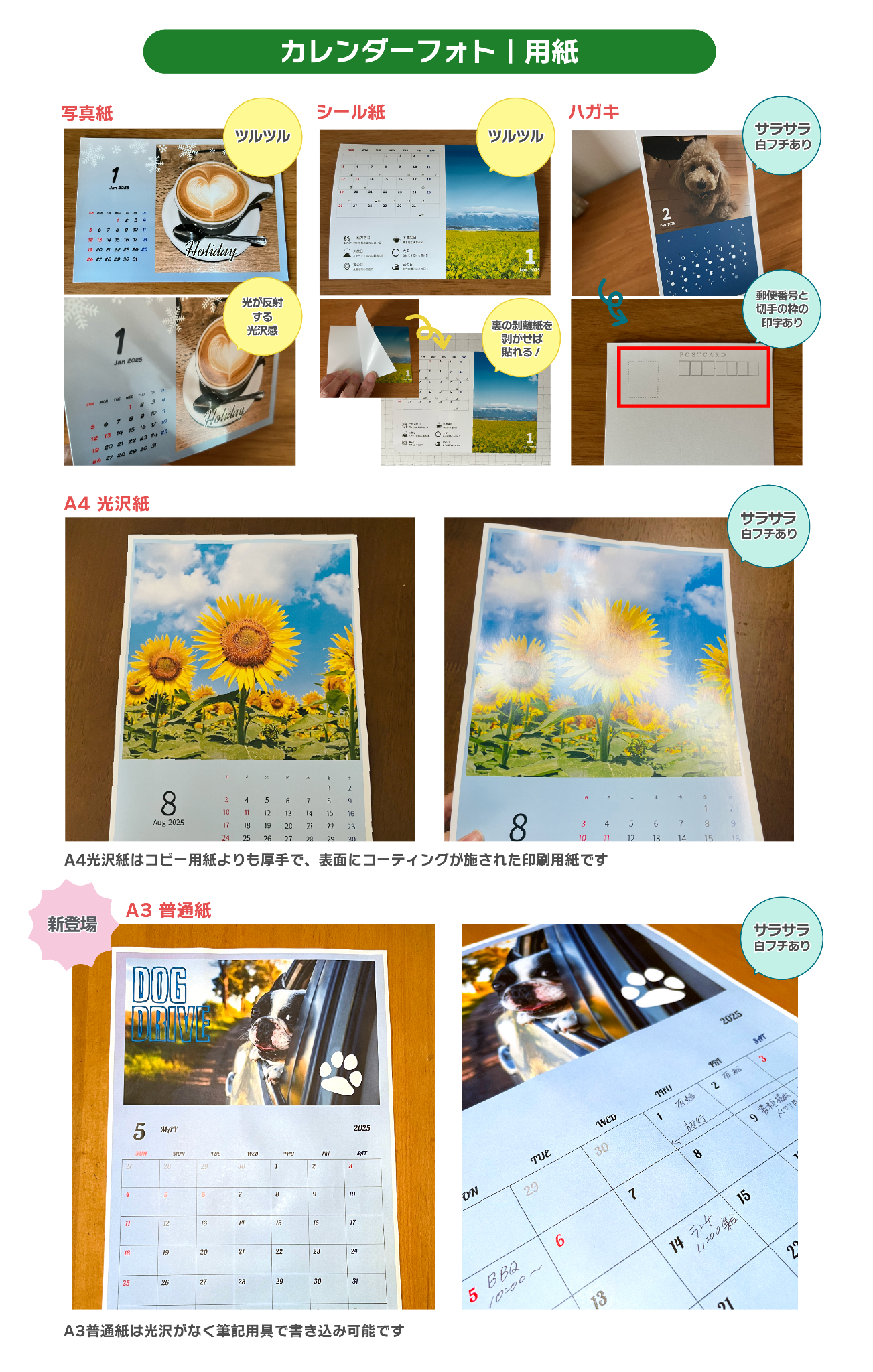
A3普通紙カレンダーデザインフレーム紹介

さて、本日は新しくリリースされた「A3普通紙カレンダー」についてお伝えします☺︎
これまでのカレンダーフォトは「カレンダー」に特化したデザインになっていましたが、新しいA3サイズのカレンダーは日付部分にそれぞれ枠ができていて普通紙に印刷されるのでスケジュールなどを書き込みやすくなりました。
それではフレームごとの特徴を紹介していきますね!
Type A・B
こちらのタイプは写真を大きく配置できるデザインです。
例えば、Type Bの横向きのカレンダーなら写真を縦長に配置できるので、毎月同じ場所で撮ったお庭の風景や、お子さんの写真を入れて作ると…季節の移り変わりやお子さんの成長が一目でわかる、記念のカレンダーになるかもしれません♪
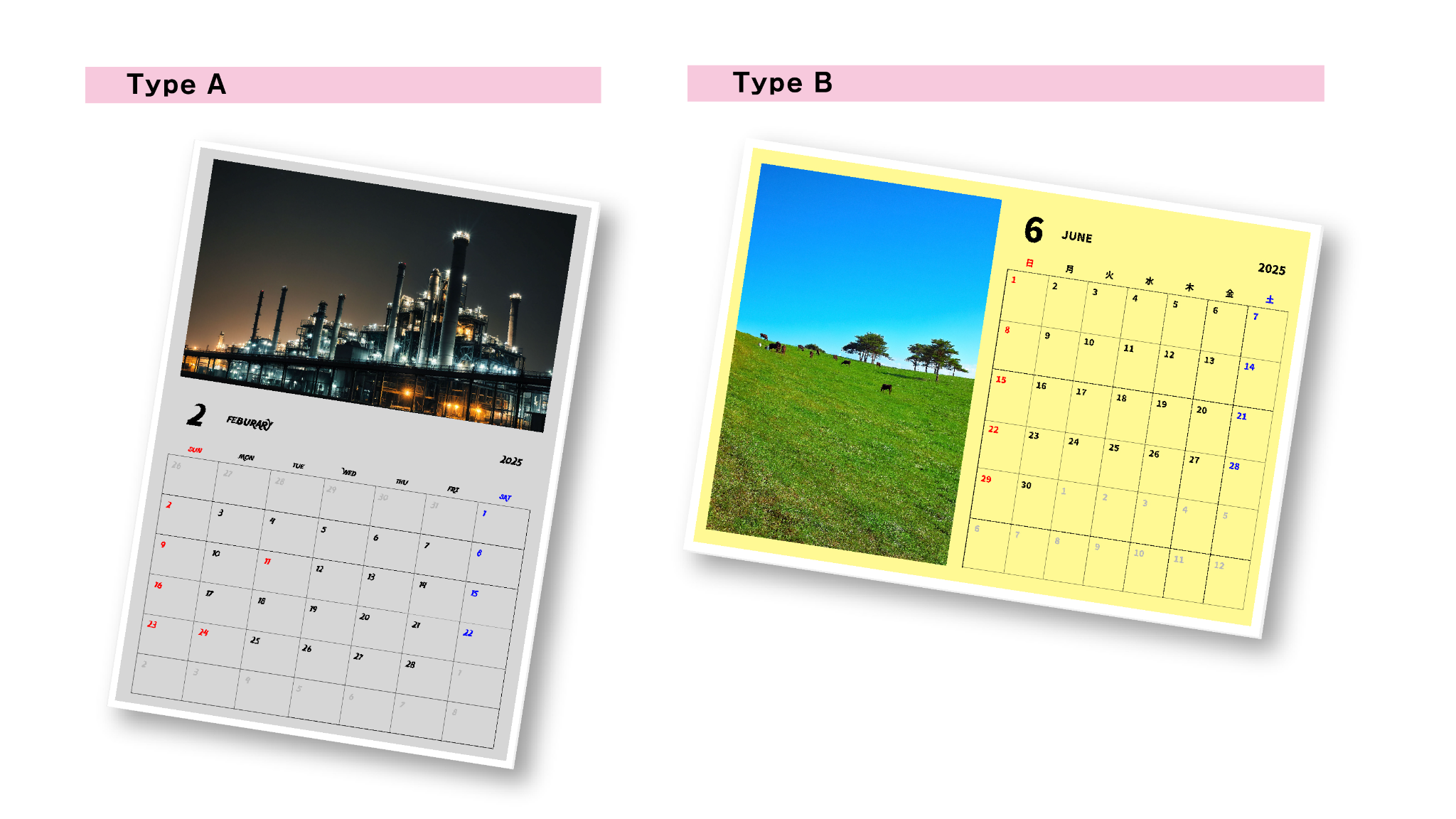
Type C・D
こちらもA・Bと同じく写真が大きく配置できるデザインなのですが、カレンダーの日付部分が大きく違います。
半月ごとに2列になっていて、継続するスケジュールやフローを一目で確認しやすいデザインです。
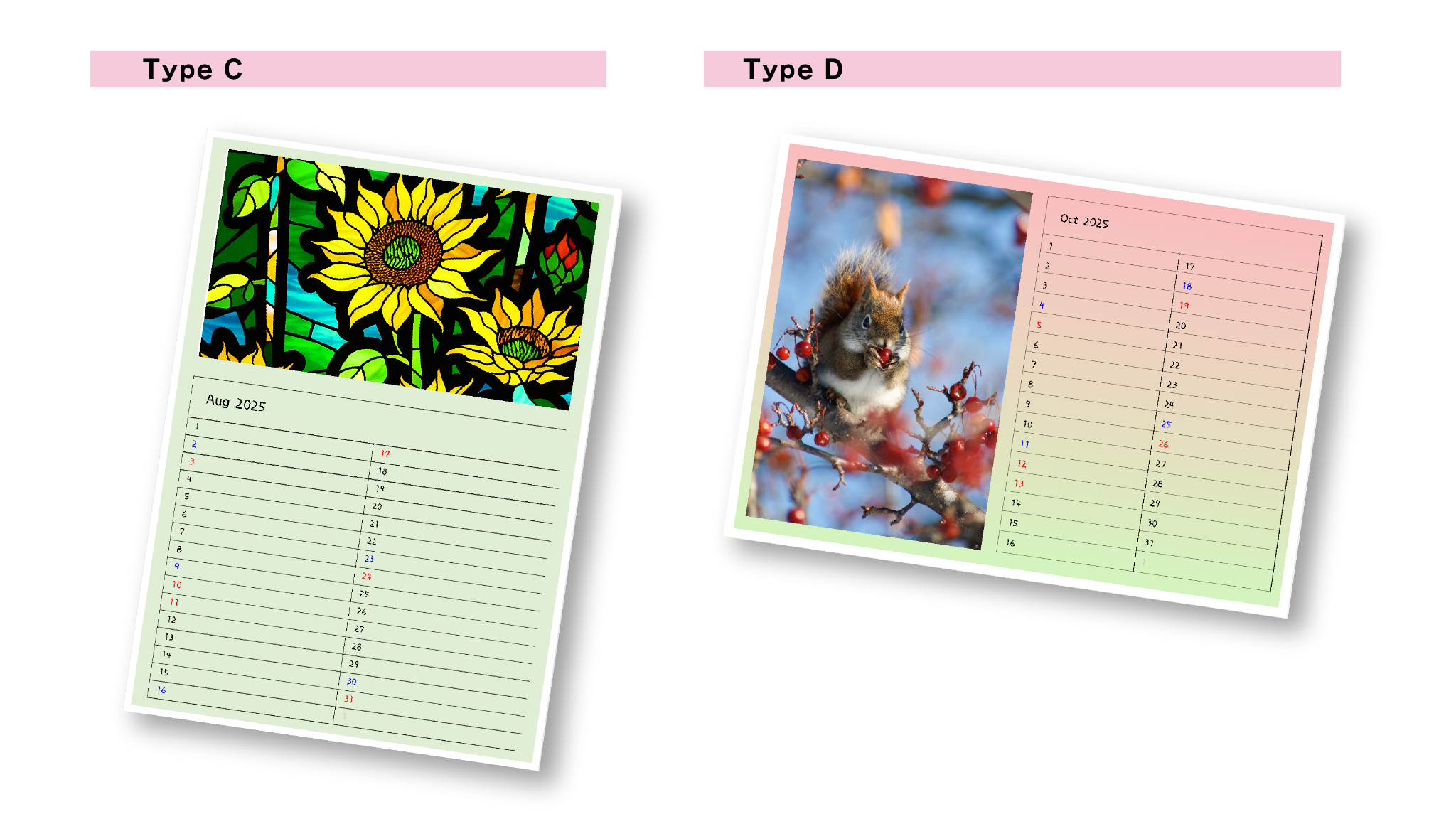
Type E・F
こちらは見ての通り写真は小さめですがカレンダーの日付の枠が大きいのがポイントです!
これだけあれば家族全員分の予定を書き込んでも字が小さくなり過ぎる事もなく見やすいのでスケジュール管理もバッチリできそうです。
子供達だけじゃなく家族全員の忘れ物も減るかも…?
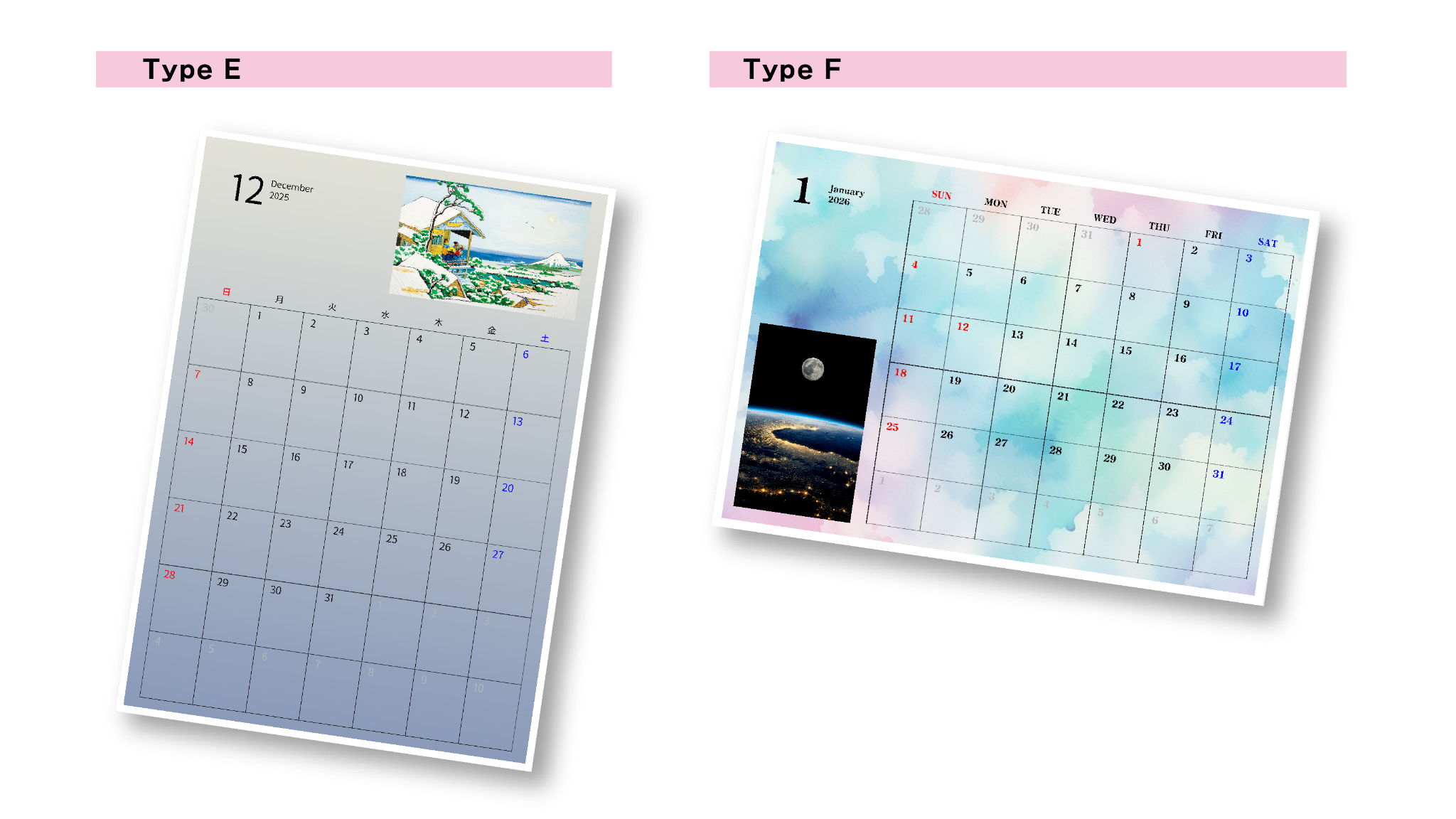
Typeによって特徴があるので、お好みに合わせて使い分けてみてくださいね♪
カレンダーフォト作成〜A3普通紙カレンダー編〜
ここからはA3普通紙カレンダーの作り方を、実際に作ったカレンダーをもとに説明します!
まずアプリを開き「カレンダーフォト」から「ベーシックカレンダー」を選択し、用紙サイズの選択画面で今回は「A3普通紙カレンダー」を選択します。
カレンダーフレームが6種類あるので、今回はType Aの縦向きで作っていきます!
お好みのフレームを選択し、基本設定をカスタマイズして選択します。
- 年/月
- 言語(日本語・英語)
- 週始まり(日曜日/月曜日)
- フォント
- 文字色
この5点をカスタマイズすることができるので、
→2025年5月
→英語
→Lobster1.4
にそれぞれ変更して作成しました。
週始まりと文字色は基本設定のまま進めていきたいと思います!
入れたい写真がすでにスマートフォンにある方は、「ライブラリから写真/画像を選択」、今撮影する写真を入れたい方は「カメラで撮影」を選択します。
今回は、アプリ内にたくさんあるプリセット画像から選んでみました☺︎
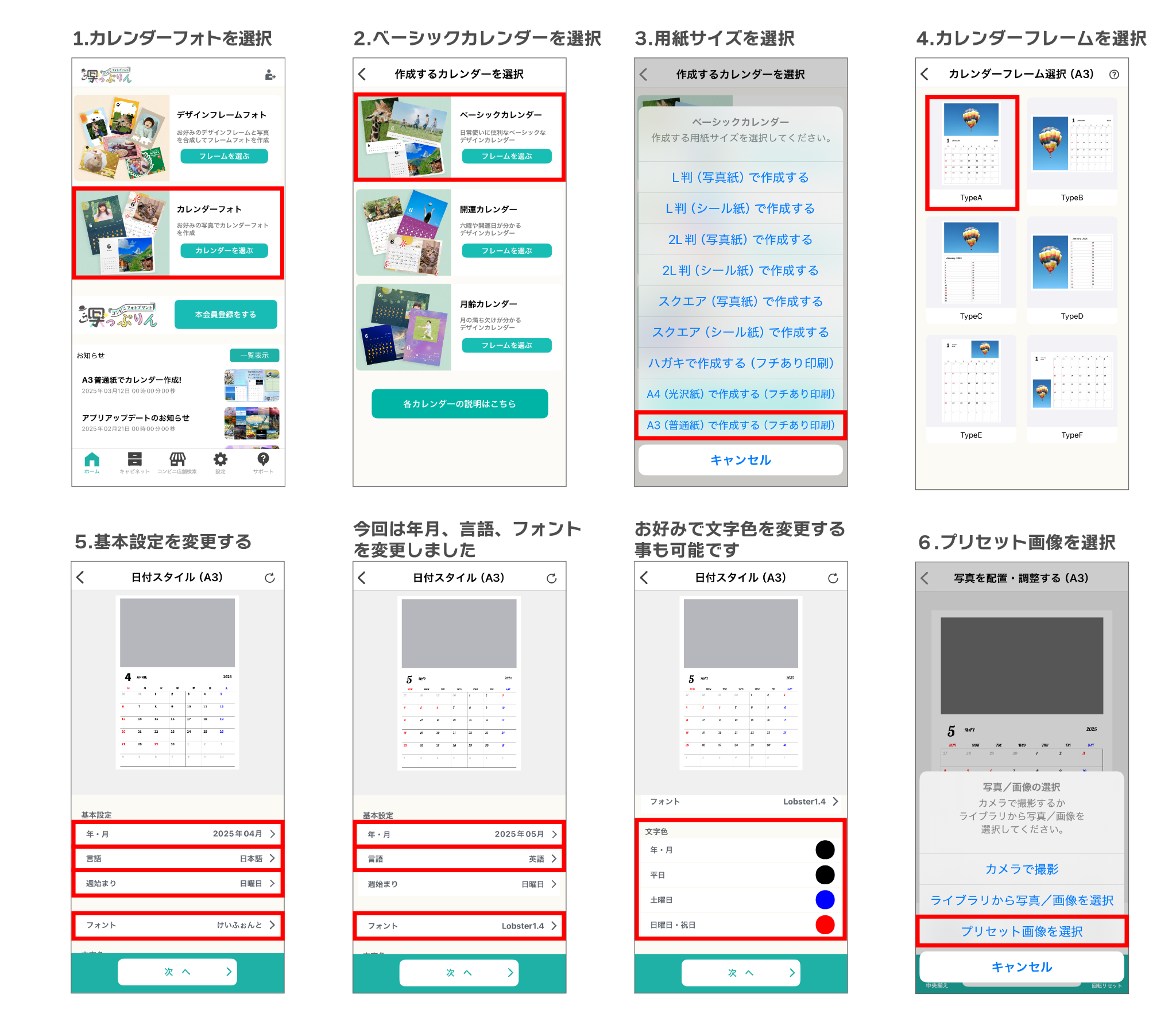
このプリセット画像は種類が豊富で、カテゴリーだけでも7種類あり、たくさんの画像が用意されています。
もし自分で画像が準備できなくてもきっとお気に入りの画像が見つかると思います!
ほんの一部ですが画像を紹介をします☺︎
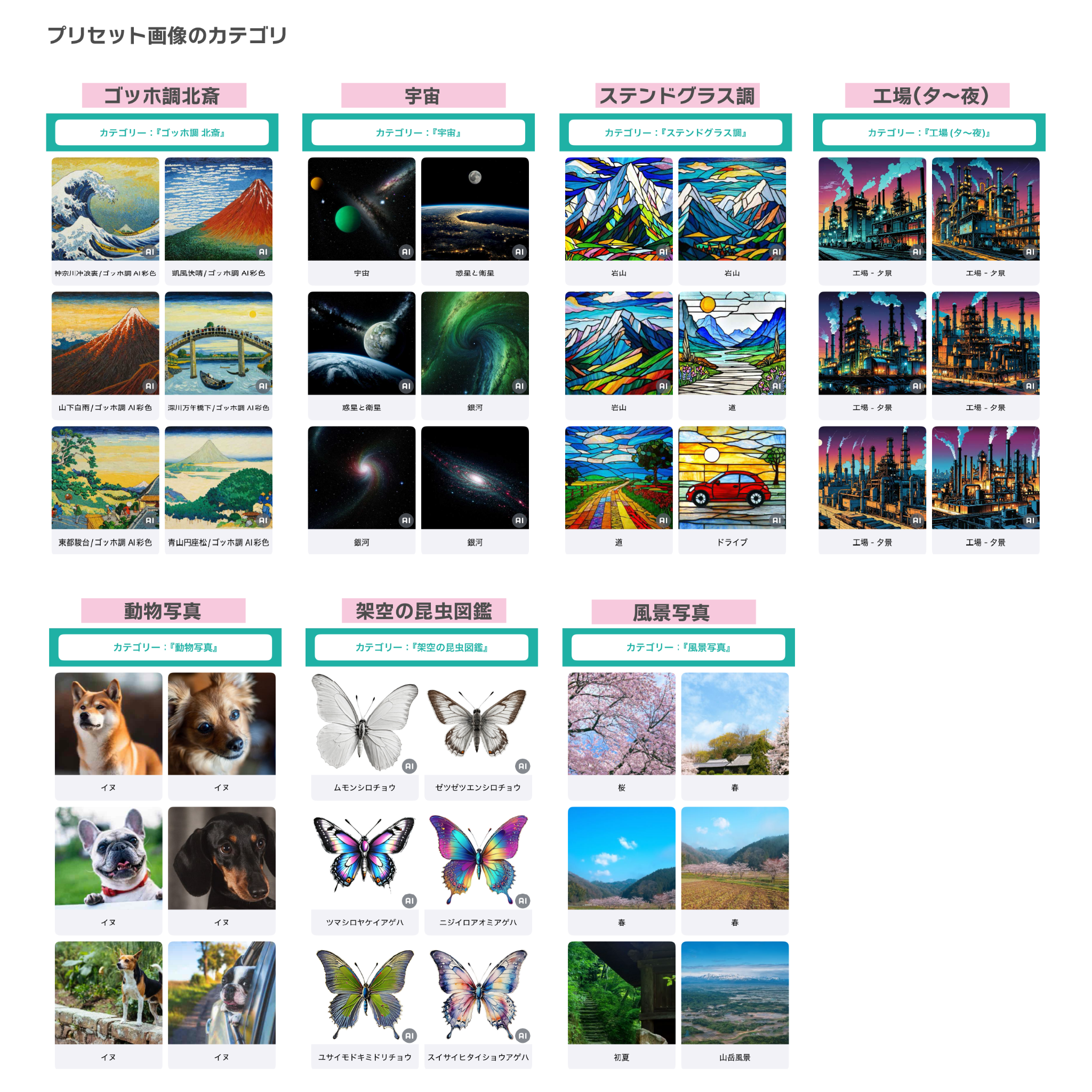
わたしは動物が大好きなので「動物写真」のカテゴリーの中から選びました。
画像を探す時はカテゴリー選択をすると時短にもなりますよ♪
ちなみに写真を入れる際、写真の真ん中がわからなくなったら「中央揃え」、
斜めになってしまったら「回転リセット」ボタンで配置をキレイに整えることができます。
写真を変更したい場合は「写真を再選択」をタップすれば再選択可能です☺︎
次に、背景画像を選択していきます。
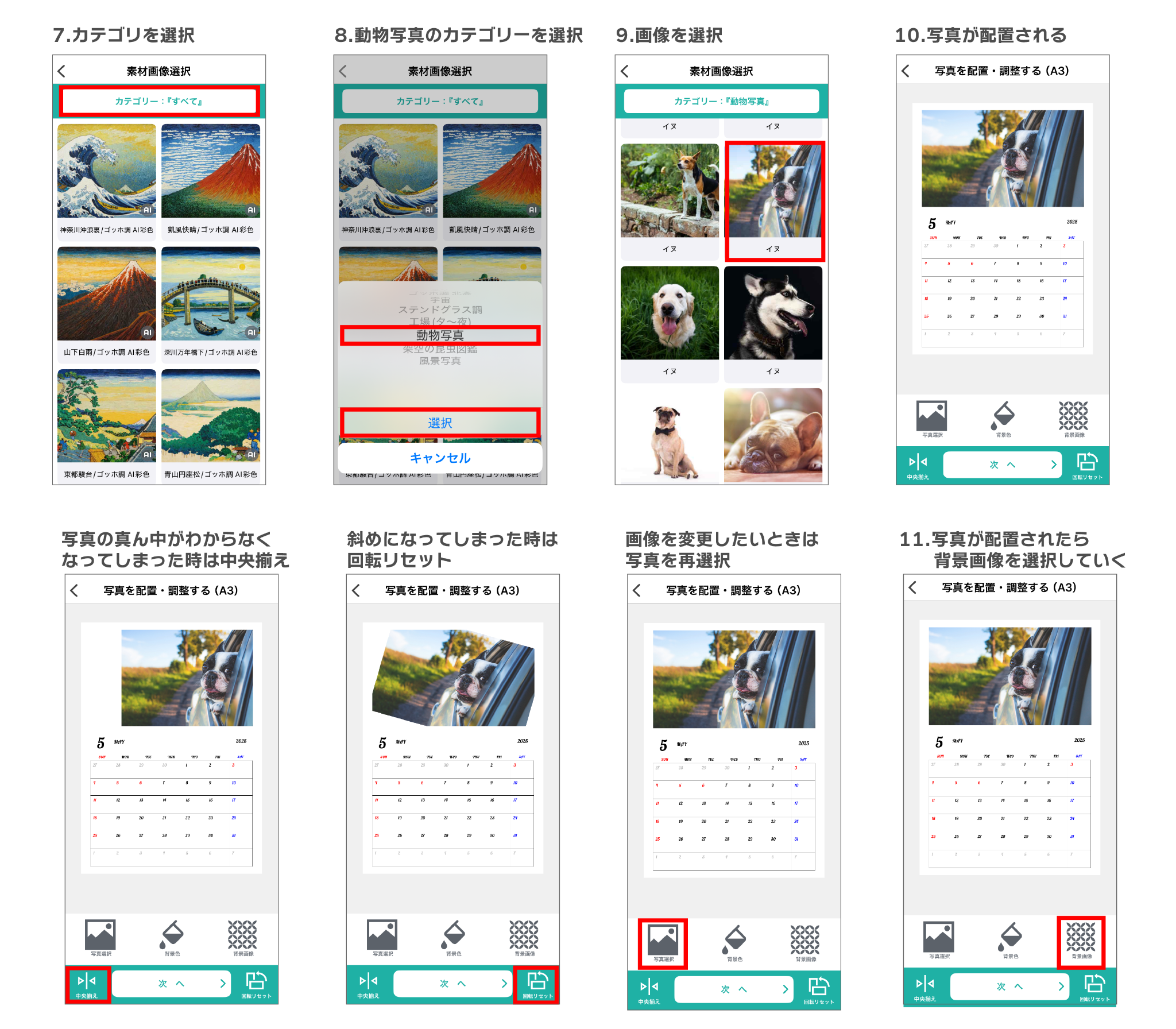
背景画像も「ライブラリから写真/画像を選択」、今撮影する写真を入れたい方は「カメラで撮影」することが可能です。
こちらもプリセット画像の中から選択していきます!
種類豊富なグラデーションや模様があります♪5月のカレンダーなので爽やかなブルー系のグラデーションを選択しました。
ちなみに「背景色」を選択すると単色で背景に色を入れることができます☺︎

次にカレンダーに装飾をしていきます。
「横書き文字追加」をタップし文字入力の枠に「DOG」と入力し、枠の左にあるアイコンをタップしてフォントを選択します。
今回は英語の「Ink Tank」を選択しました。
続いて、文字のカラーを変更します。
グラデーションに合わせて明るい水色を選択しました。
文字装飾のインクのアイコンの横にスライダーがあり、上は文字の色と線幅、下は文字の縁取りと線幅の調整がそれぞれ可能です。
今回は文字をあまり目立たせたくなかったので、線幅も縁取りも設定はせず配置していきます。
文字の太さや幅が決まったら「文字を保存」します。
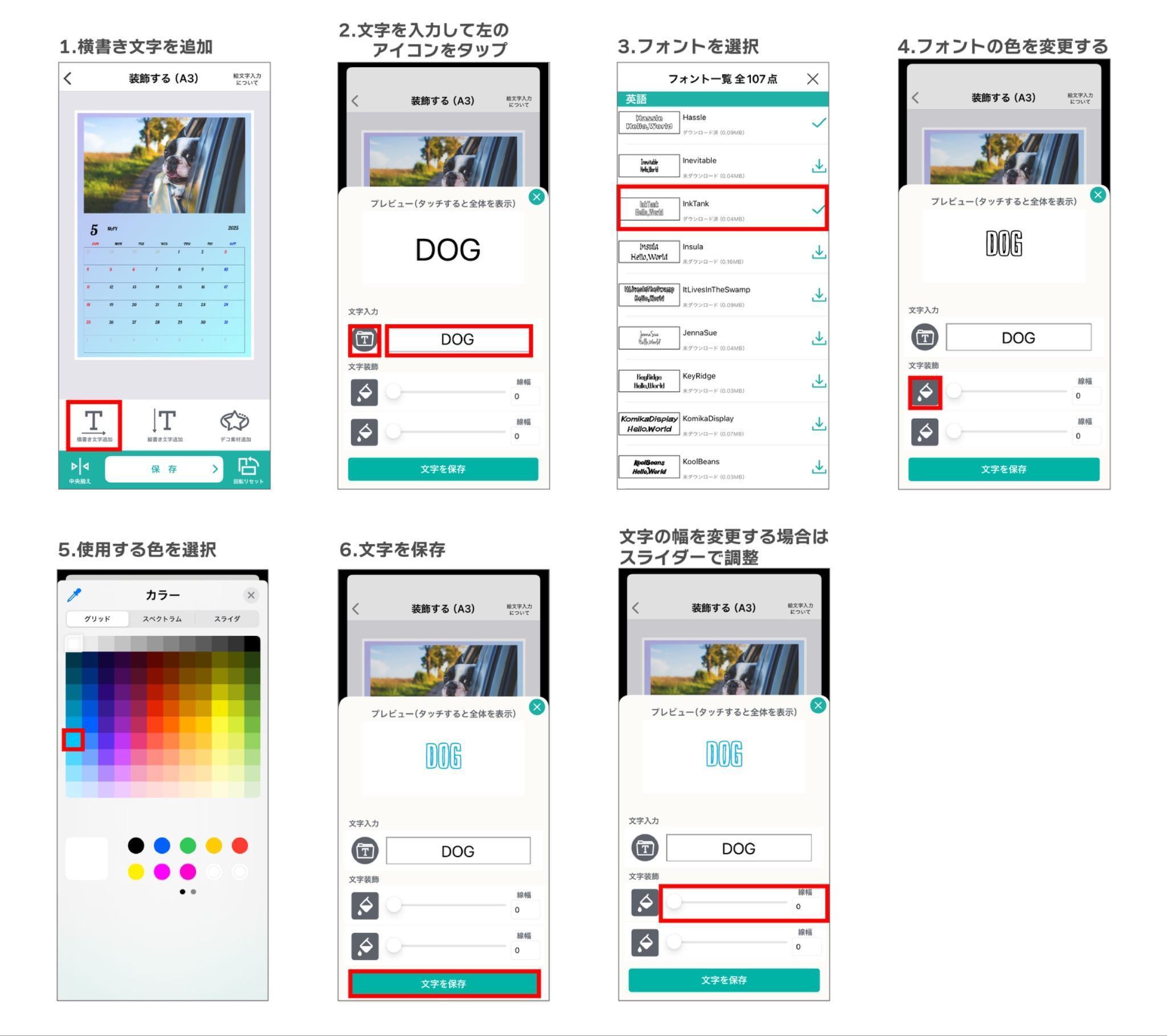
フォントやカラーなど、作った文字と同じ設定で新しく追加したい、ということありませんか?
そんな時に使える、複製の時短テクニックを紹介します♪
配置した「DOG」の右上にある+のマークをタップして複製します。
この時「DOG」の真上に複製された文字が乗っているのでずらして確認してくださいね!
複製した「DOG」をダブルタップすると、文字入力の画面に変わります。
ここで文字を変更していきましょう。
すると、同じ設定のまま文字のみ変更した状態で配置されます♪
フォントを探したり、カラーを選択したりといった同じ作業を繰り返さなくて良いので、とっても楽チンです。
ぜひ使ってみてくださいね!
複製した文字は「DRIVE」と入力して、「DOG」の下に配置しました。
※端の方に配置する際は、周囲に必ず白いフチがつくので見切れないように配置してくださいね!
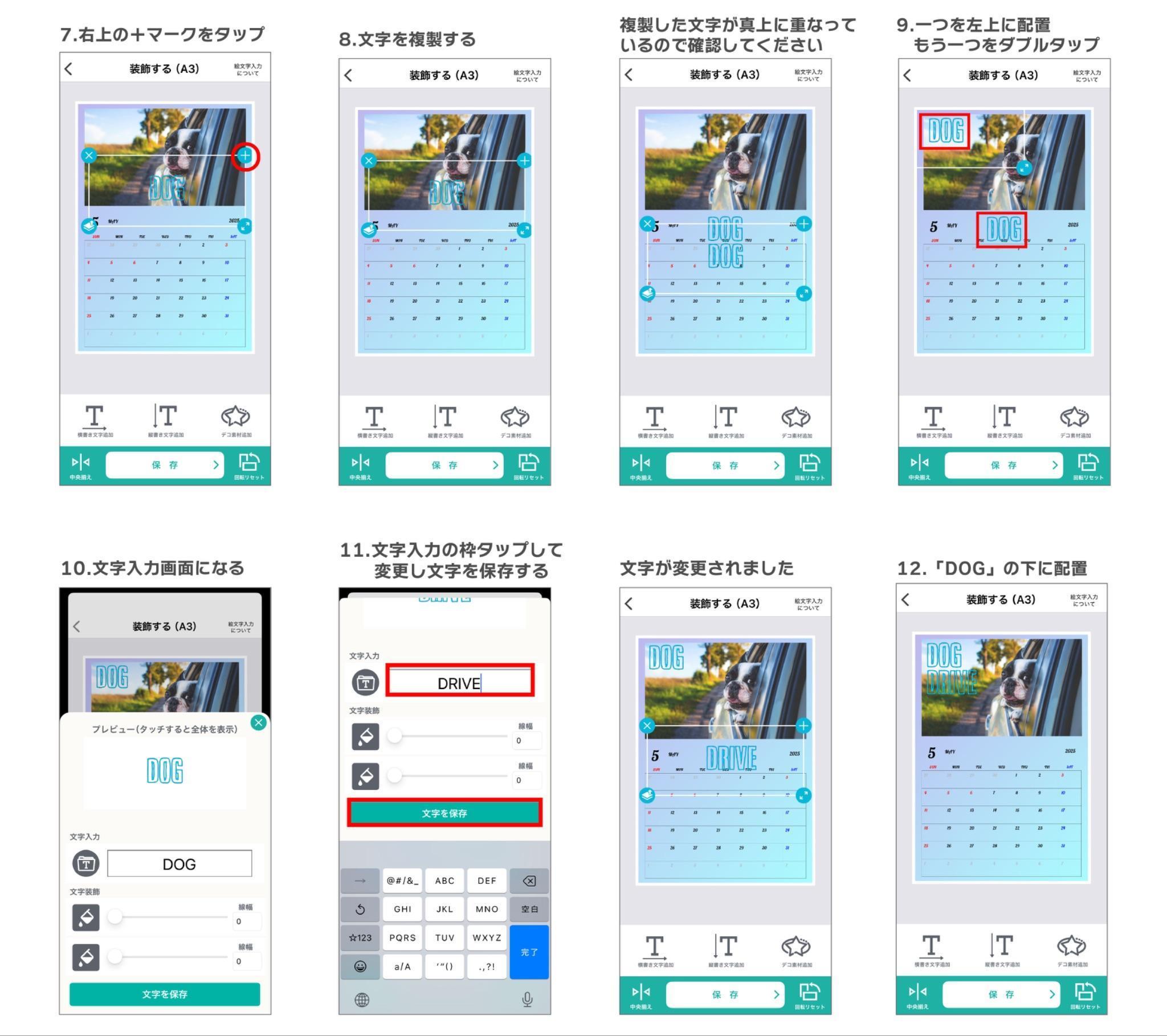
続いてデコ素材も追加していきます!(デコ素材を配置しない方はそのまま「保存」ボタンで保存してください。)
「デコ素材追加」をタップしてカテゴリーを選択し、決定します。
今回は「生きもの」の中から「にくきゅう」を選択しました!
アクセントになってとっても可愛いです♪
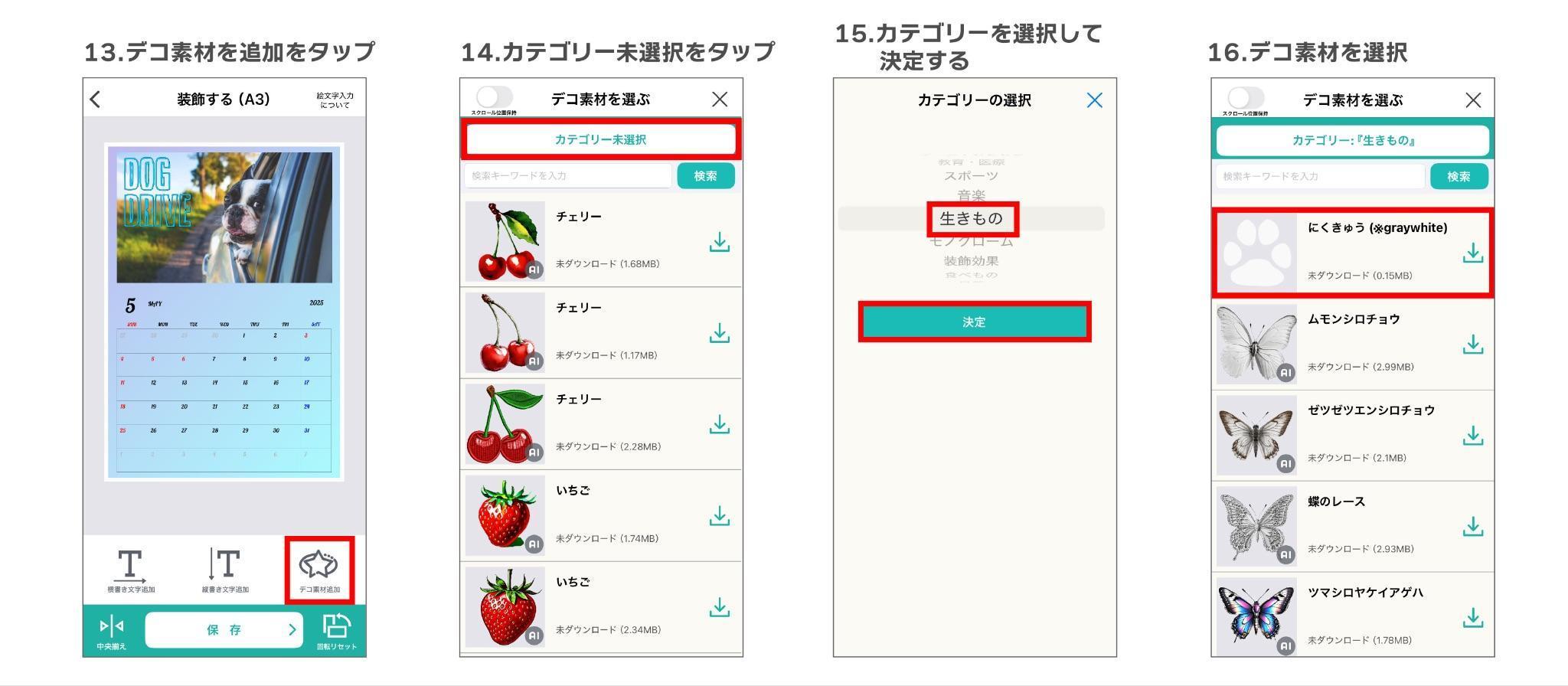
画像に配置する際も、同じものを続けて使いたい時は、右上の+マークをタップすると複製できるので便利です。
サイズや位置を調整し配置が決定したら「保存」をタップし名前を付けて保存します。
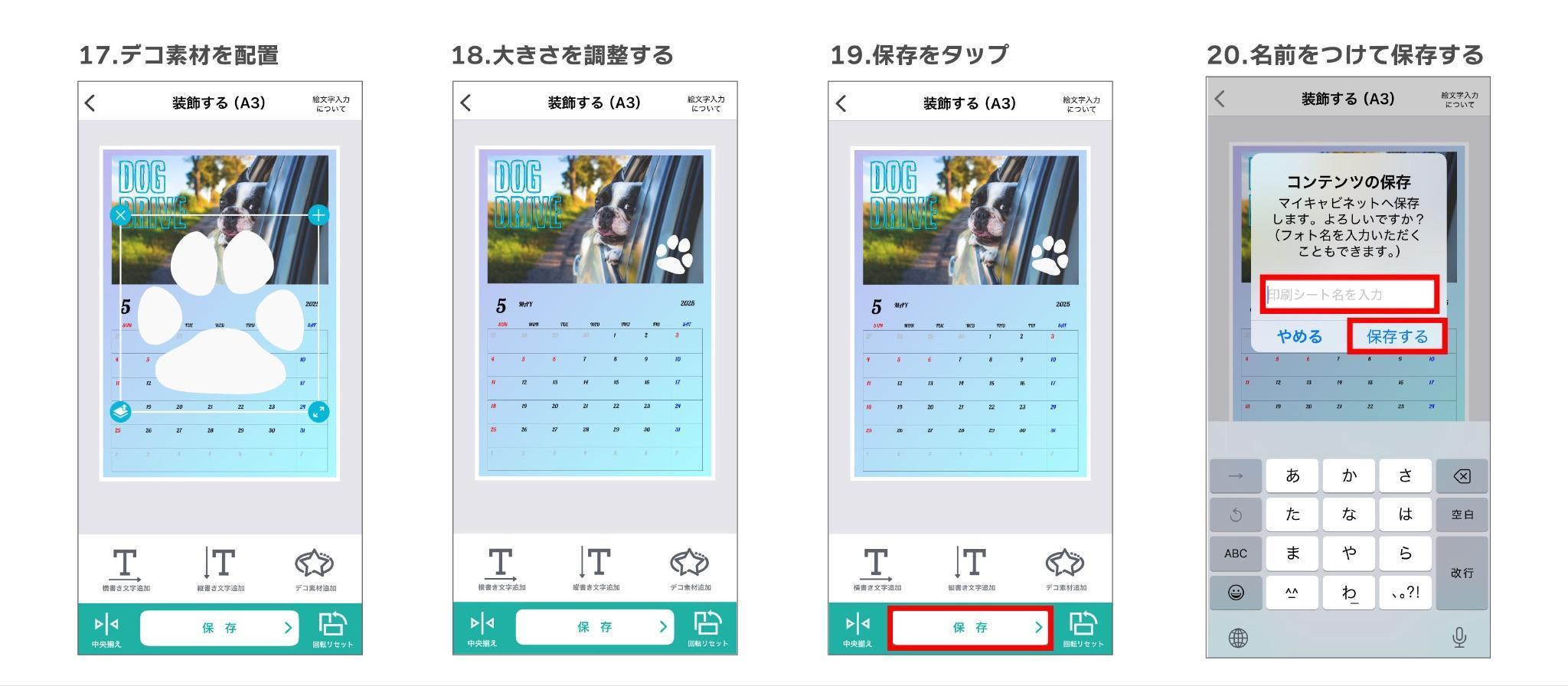
でき上がったデザインは「キャビネット」に自動で入り、アプリのトップ画面の下からアクセス可能です。
コンビニでプリント
作ったコンテンツは、コンビニ(ローソン・ファミリーマート・ミニストップ)のマルチコピー機で印刷が可能です。
アプリのキャビネット内に生成されたQRコードをマルチコピー機のカードリーダー部分にかざし、画面を進めていくと印刷ができます。
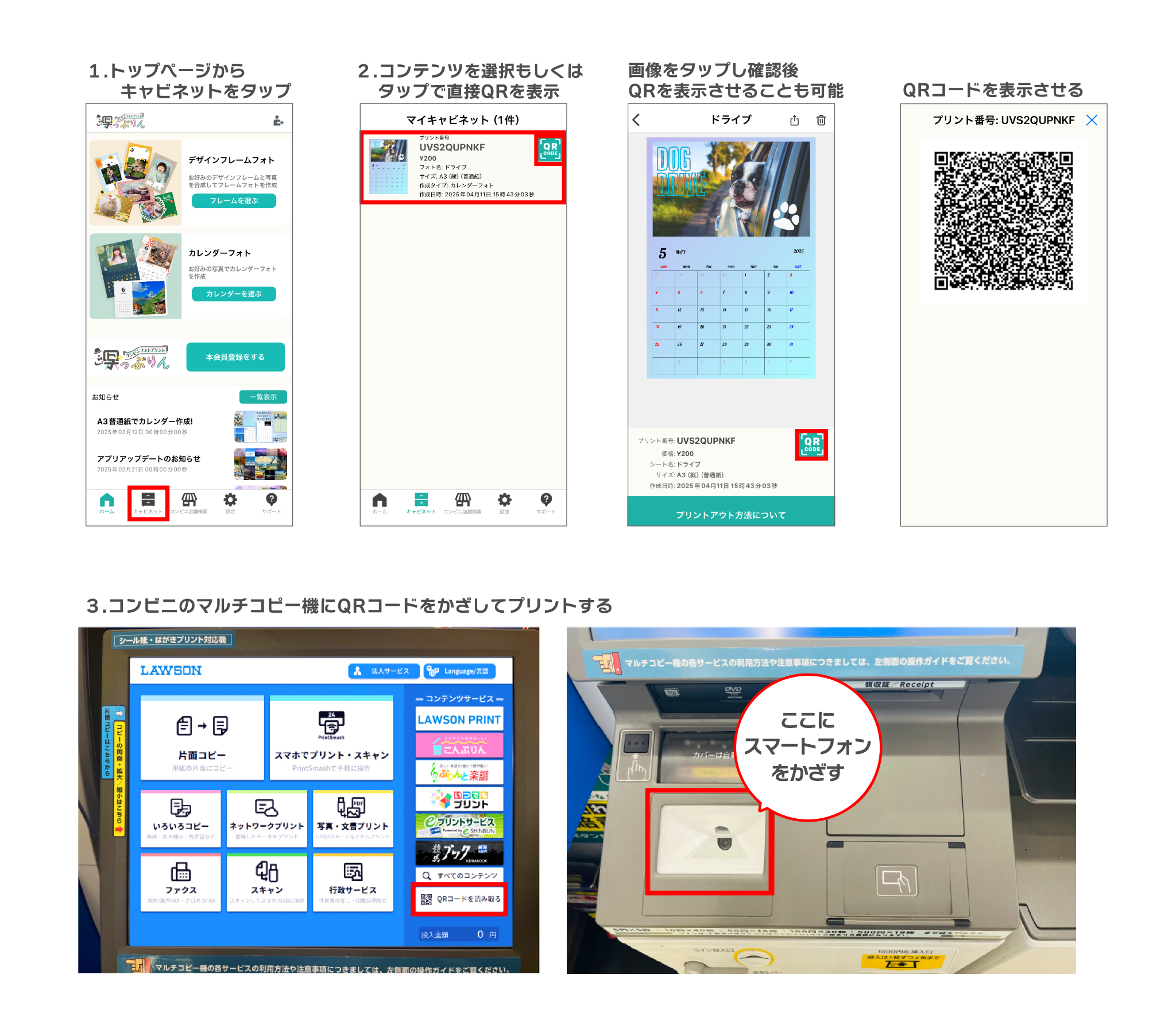
プリントするとこんな感じになります!
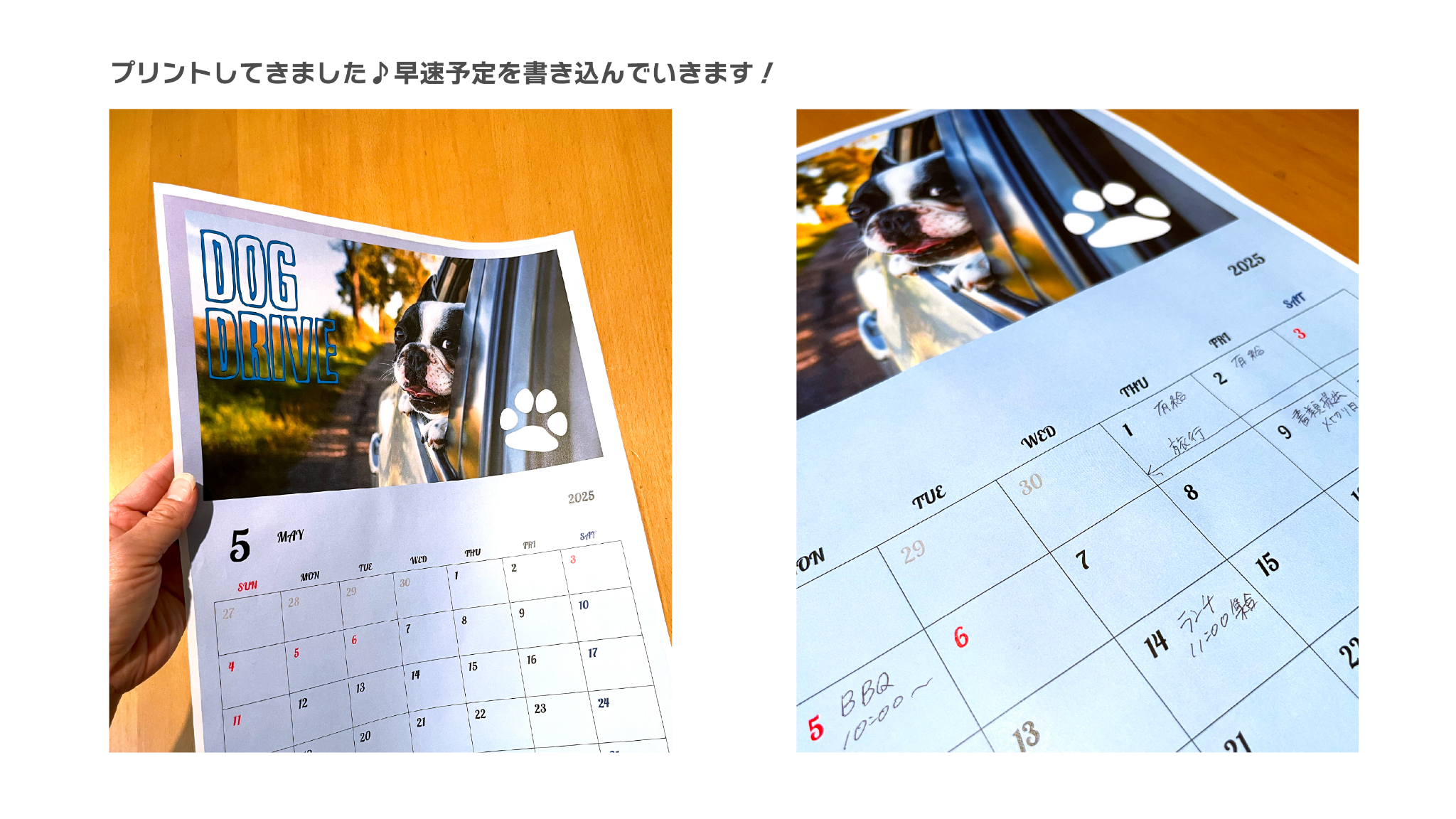
Type Aのフレームでプリセット画像からお気に入りの画像で作成してみたのですが、全体的に色味を揃えたことで統一感が生まれことと、アクセントで入れたデコ素材の「にくきゅう」が可愛くて優勝です☺︎☺︎
まとめ
今回は写っぷりんの「カレンダーフォト」に新しく仲間入りしたA3普通紙カレンダーの作り方について紹介しました!
スマートフォンでお手軽に作れちゃうA3サイズのカレンダーは、スケジュールを書き込めるのが何より便利だし、自分好みにカスタマイズできるのでオリジナリティーを出せるのがポイントです!
今日ご紹介したA3普通紙カレンダーのまとめはこちらです。
- 基本設定をカスタマイズできる
- 種類豊富なプリセット画像から選べる
- 必ず白フチが印刷される
- 文字入力やデコ素材も使えるのでオリジナリティが出せる
- 手書きで予定を書き込みしやすいテンプレートと紙質
ぜひお気に入りの画像でアプリを使ってオリジナルのA3サイズのカレンダーを作ってみてくださいね☺︎

